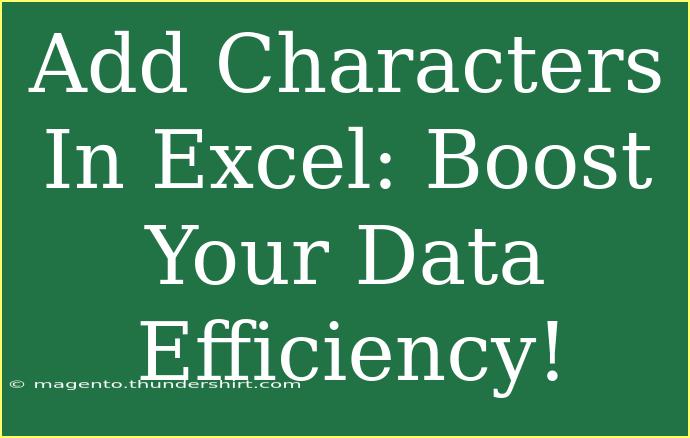If you're looking to enhance your data manipulation skills in Excel, adding characters can be a game-changer! 📈 Whether you're working with large datasets, formatting text, or even preparing reports, knowing how to efficiently add characters in Excel can significantly streamline your process. In this guide, we’ll explore various methods for inserting characters into cells, highlight some essential tips, address common mistakes to avoid, and provide troubleshooting advice. So, let’s dive in!
Why Adding Characters Matters in Excel
Adding characters in Excel isn’t just a trivial task; it can improve readability, enhance visual appeal, and ensure that data is presented in a way that’s easy for others to understand. Imagine you’re working with a client list and you need to format phone numbers consistently. Instead of manually adding parentheses and dashes, you can automate the process. This can save time and reduce the risk of errors. Let’s look at the methods!
Methods to Add Characters in Excel
1. Using Excel Functions
Excel provides several functions that can help you add characters automatically.
CONCATENATE Function
The CONCATENATE function allows you to combine multiple strings into one.
Syntax:
=CONCATENATE(text1, [text2], …)
Example:
If you want to combine first and last names in cell A1 and B1, respectively:
=CONCATENATE(A1, " ", B1)
TEXT Function
The TEXT function can format numbers as text in a specific format.
Syntax:
=TEXT(value, format_text)
Example:
For formatting a number with leading zeros, such as in an ID:
=TEXT(A1, "00000")
2. Using Flash Fill
One of the simplest and most effective features in Excel is Flash Fill. This tool automatically fills your data based on patterns it recognizes.
How to Use Flash Fill:
- Start typing the desired format in the adjacent column.
- As you type, Excel will suggest the rest of the entries.
- Hit
Enter to accept the suggestion.
This feature is particularly useful for cleaning up data, like removing unnecessary spaces or adding prefixes.
3. Manual Addition
Sometimes, the simplest approach is manual editing. You can double-click on a cell to enter edit mode and add characters as needed. This is best for small datasets or quick fixes.
4. Using Find and Replace
The Find and Replace tool in Excel can be a time-saver when you need to add characters in bulk.
Steps:
- Select the range of cells you want to modify.
- Press
Ctrl + H to open the Find and Replace dialog.
- In the "Find what" box, enter the text you want to change.
- In the "Replace with" box, enter your desired new text, including any characters you wish to add.
- Click "Replace All" to make all changes at once.
Table: Character Addition Methods Comparison
<table>
<tr>
<th>Method</th>
<th>Ease of Use</th>
<th>Best For</th>
</tr>
<tr>
<td>Excel Functions</td>
<td>Moderate</td>
<td>Complex Concatenation</td>
</tr>
<tr>
<td>Flash Fill</td>
<td>Easy</td>
<td>Quick Format Patterns</td>
</tr>
<tr>
<td>Manual Addition</td>
<td>Very Easy</td>
<td>Single Entries</td>
</tr>
<tr>
<td>Find and Replace</td>
<td>Moderate</td>
<td>Bulk Changes</td>
</tr>
</table>
Common Mistakes to Avoid
While adding characters in Excel is straightforward, there are some common pitfalls to watch out for:
-
Incorrect Syntax in Formulas: Always double-check the syntax when using functions. A small error can lead to incorrect results.
-
Forgetting to Save Changes: If you’re working with a large dataset, save your work frequently to avoid losing progress.
-
Not Using Absolute References: When copying formulas across cells, remember to use absolute references (e.g., $A$1) if you want to lock a particular cell reference.
-
Ignoring Cell Formatting: Sometimes, the data appears incorrectly due to formatting. Ensure that your cells are formatted to display the information as intended.
Troubleshooting Issues
If you encounter any problems while adding characters in Excel, here are some troubleshooting tips:
-
Check Formulas for Errors: If your result isn’t showing up, ensure that your formulas are correctly written and not returning any errors like #VALUE! or #REF!.
-
Review Cell Formatting: Make sure that the cells are set to the right format. For example, if you're dealing with dates or currency, ensure the format aligns with what you need.
-
Undo Mistakes: If you realize you’ve made a mistake, simply hit Ctrl + Z to undo your last action.
-
Look for Hidden Characters: Sometimes, hidden characters can cause issues. Use the TRIM function to remove unnecessary spaces.
<div class="faq-section">
<div class="faq-container">
<h2>Frequently Asked Questions</h2>
<div class="faq-item">
<div class="faq-question">
<h3>How do I add a prefix to a column of numbers in Excel?</h3>
<span class="faq-toggle">+</span>
</div>
<div class="faq-answer">
<p>You can use the CONCATENATE function or the TEXT function to add a prefix. For example, to add "ID-" to each number in column A, use: =CONCATENATE("ID-", A1).</p>
</div>
</div>
<div class="faq-item">
<div class="faq-question">
<h3>What’s the easiest way to format phone numbers in Excel?</h3>
<span class="faq-toggle">+</span>
</div>
<div class="faq-answer">
<p>You can use the TEXT function with a specific format. For instance: =TEXT(A1, "(###) ###-####") for standard phone number formatting.</p>
</div>
</div>
<div class="faq-item">
<div class="faq-question">
<h3>Can Flash Fill correct inconsistent data entries?</h3>
<span class="faq-toggle">+</span>
</div>
<div class="faq-answer">
<p>Yes! Flash Fill is excellent for recognizing patterns and correcting inconsistent entries automatically.</p>
</div>
</div>
<div class="faq-item">
<div class="faq-question">
<h3>What if my Find and Replace is not working?</h3>
<span class="faq-toggle">+</span>
</div>
<div class="faq-answer">
<p>Ensure you have selected the correct range of cells and that there are no extra spaces in the "Find what" box.</p>
</div>
</div>
</div>
</div>
Recapping, the ability to add characters in Excel opens up a world of possibilities for data organization and presentation. From using handy functions to manually editing cells, there are various methods to suit your needs. Embrace these tools to boost your efficiency and accuracy when working with data. So, take these tips to heart and practice using them in your daily Excel tasks!
<p class="pro-note">📈Pro Tip: Experiment with different functions to see which suits your workflow best—your data will thank you!</p>