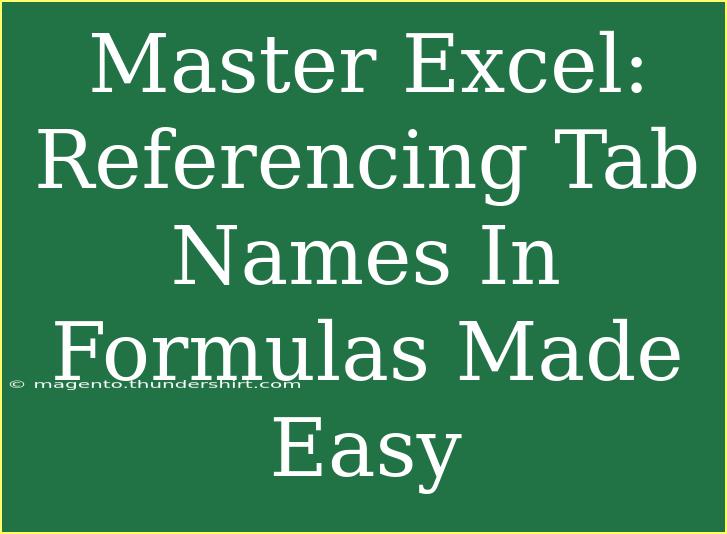If you've ever found yourself tangled up in Excel formulas, trying to reference tab names, you're not alone! Understanding how to properly incorporate tab names into your formulas can transform the way you use Excel, making your spreadsheets more dynamic and functional. Today, we’ll unravel the mysteries of referencing tab names in Excel formulas and share some tips, tricks, and advanced techniques to help you use this feature effectively.
Understanding Tab Names in Excel
Excel tabs (or sheets) are the backbone of any Excel workbook, allowing you to organize data into manageable sections. Each tab can hold a different set of information, and being able to reference these tabs in your formulas is essential for building complex calculations and analysis.
When you want to reference data from another tab, you essentially need to tell Excel, "Hey, look at this tab and pull this specific information!" This may sound simple, but the syntax and structure are crucial for ensuring your formulas work correctly.
How to Reference Tab Names in Formulas
Let’s dive into the mechanics of how to reference tab names in your formulas.
Basic Syntax
The basic syntax for referencing a cell in a different tab looks like this:
='Tab Name'!CellReference
- 'Tab Name': Make sure to include the single quotes around the tab name if it includes spaces or special characters.
- CellReference: This indicates which cell you’re referring to.
Example:
If you have a tab named "Sales Data" and you want to reference cell A1 from that tab, you would write:
='Sales Data'!A1
Steps to Reference a Tab Name
- Identify the Tab Name: Look at the tab you wish to reference.
- Choose the Cell: Determine which cell contains the data you need.
- Write the Formula: Begin your formula with an equal sign (
=), followed by the syntax mentioned above.
Advanced Techniques
1. Dynamic Tab Names with INDIRECT
Sometimes, you might want to reference a tab name dynamically. This means changing the tab name based on another cell's value. The INDIRECT function comes in handy for this.
Syntax:
=INDIRECT("'" & A1 & "'!B1")
Here, cell A1 contains the name of the tab, and you're referencing cell B1 from that tab.
2. Combining Multiple Tabs in Formulas
When dealing with similar data spread across multiple tabs, you can create summary formulas that pull from each tab. For instance:
='Tab1'!A1 + 'Tab2'!A1 + 'Tab3'!A1
This formula adds the value in A1 from Tab1, Tab2, and Tab3.
Common Mistakes to Avoid
- Forgetting Quotes: Always remember to use single quotes around the tab name if it has spaces.
- Incorrect Cell Reference: Double-check to ensure you’re referencing the correct cell.
- Misspelling Tab Names: Ensure accuracy in spelling the tab names. Excel won’t catch mistakes in tab names until it leads to an error.
Troubleshooting Common Issues
Even the best of us make mistakes. Here are some common issues you might encounter and how to resolve them:
- #REF! Error: This typically indicates a reference error, often due to an invalid tab name or cell reference.
- Formula Not Updating: If you change data in the referenced tab and don't see updates, ensure your calculation settings are set to automatic.
- Broken Links: If a tab is deleted or renamed, formulas referencing that tab will break. Check your formulas after making structural changes.
<table>
<tr>
<th>Error Type</th>
<th>Potential Cause</th>
<th>Solution</th>
</tr>
<tr>
<td>#REF!</td>
<td>Invalid tab name or cell reference.</td>
<td>Check the tab name and ensure the cell exists.</td>
</tr>
<tr>
<td>Formula Not Updating</td>
<td>Calculation mode is set to manual.</td>
<td>Change it to automatic under Formulas > Calculation Options.</td>
</tr>
<tr>
<td>Broken Links</td>
<td>Tab deleted or renamed.</td>
<td>Update the formula with the correct tab name.</td>
</tr>
</table>
Frequently Asked Questions
<div class="faq-section">
<div class="faq-container">
<h2>Frequently Asked Questions</h2>
<div class="faq-item">
<div class="faq-question">
<h3>Can I reference a tab name in a formula without quotes?</h3>
<span class="faq-toggle">+</span>
</div>
<div class="faq-answer">
<p>No, you must use single quotes if the tab name includes spaces or special characters.</p>
</div>
</div>
<div class="faq-item">
<div class="faq-question">
<h3>What happens if I rename a tab?</h3>
<span class="faq-toggle">+</span>
</div>
<div class="faq-answer">
<p>Your formulas will return an error unless they are updated to reflect the new tab name.</p>
</div>
</div>
<div class="faq-item">
<div class="faq-question">
<h3>How do I reference a tab in a different workbook?</h3>
<span class="faq-toggle">+</span>
</div>
<div class="faq-answer">
<p>Use the syntax: '[WorkbookName.xlsx]TabName'!CellReference.</p>
</div>
</div>
</div>
</div>
Understanding how to reference tab names in your Excel formulas will not only enhance your skill set but also make your spreadsheet more powerful and efficient. By incorporating these techniques, you can easily manipulate and analyze data across multiple tabs.
As you practice these methods, try experimenting with your own data sets to see how referencing works in real scenarios. Whether you’re summarizing sales data or analyzing trends, mastering this skill will significantly boost your productivity.
<p class="pro-note">✨Pro Tip: Keep your tab names simple and descriptive for easier referencing!</p>