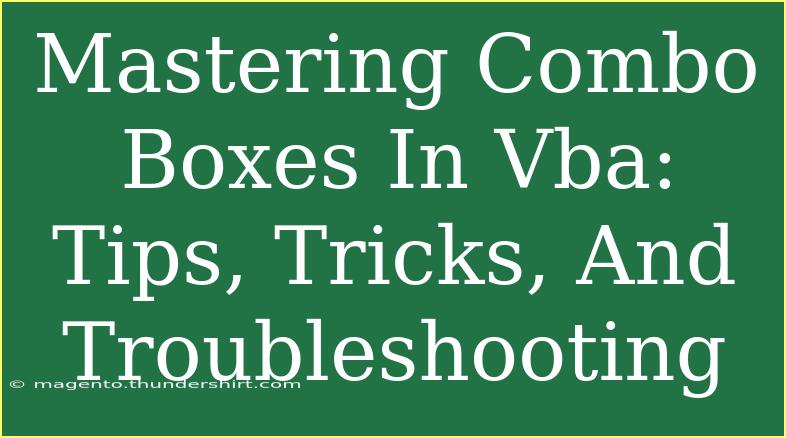Combo boxes are versatile tools in VBA (Visual Basic for Applications) that allow users to select from a list of options while also providing the flexibility to input custom values. Whether you're developing a user form in Excel, Access, or any other Office application, mastering combo boxes can significantly enhance user experience and data management. Here, we’ll delve into some helpful tips, shortcuts, advanced techniques, common pitfalls, and troubleshooting advice to help you make the most of combo boxes in VBA.
Understanding Combo Boxes
A combo box is a user interface element that combines a drop-down list and a text box, enabling users to either select an item from a predefined list or enter a value directly. This dual functionality is what makes combo boxes a fantastic addition to any form.
How to Create a Combo Box in VBA
Creating a combo box in VBA is straightforward. Here's a simple step-by-step guide to get you started:
-
Open the VBA Editor:
- In Excel, press
ALT + F11 to launch the VBA Editor.
-
Insert a UserForm:
- Right-click on any of the projects in the Project Explorer, select
Insert, then click on UserForm.
-
Add a Combo Box:
- From the Toolbox, select the
ComboBox control and click on the UserForm to place it there.
-
Name Your Combo Box:
- It's a good practice to give your combo box a descriptive name, like
cmbOptions, in the Properties window.
-
Populate the Combo Box:
This code snippet initializes the combo box with three options when the form loads.
Customizing Combo Boxes
Once you have your combo box set up, it’s time to customize it to suit your needs. Here are a few techniques:
-
Dynamic Data Population: Instead of hardcoding the options, you can populate the combo box dynamically from a range in your worksheet. For instance:
Private Sub UserForm_Initialize()
Dim cell As Range
For Each cell In Sheets("Sheet1").Range("A1:A10")
cmbOptions.AddItem cell.Value
Next cell
End Sub
-
Setting Default Value: You can set a default selected value by using:
cmbOptions.ListIndex = 0 ' Selects the first item
-
Multi-Select Capability: While traditional combo boxes do not support multiple selections, you can use ListBoxes for this purpose. If a combo box is critical, consider designing your application workflow accordingly.
Common Mistakes and How to Avoid Them
When working with combo boxes in VBA, certain mistakes are frequently encountered. Here are common pitfalls and tips on avoiding them:
-
Not Checking for an Empty Selection: Always check if the user has made a selection before proceeding with actions dependent on the selection:
If cmbOptions.ListIndex = -1 Then
MsgBox "Please select an option."
Exit Sub
End If
-
Failure to Populate the Combo Box: Make sure the combo box is populated before the UserForm is shown. Use the UserForm_Initialize event for this purpose.
-
Accessing Out of Scope Data: If you're populating your combo box from a worksheet, ensure that the worksheet is accessible and contains the data.
Troubleshooting Common Issues
If you run into trouble while using combo boxes, here are some troubleshooting tips:
-
Combo Box Not Displaying Correctly:
- Make sure it is added to the UserForm correctly and that you’re using the correct properties.
-
Error Messages:
- If you see an error when trying to access the combo box values, ensure your code checks for
ListIndex before accessing the Value.
-
Data Not Refreshing:
- If you modify the data source that populates the combo box, ensure to refresh or reinitialize it in your code.
Best Practices for Using Combo Boxes
To maximize the effectiveness of combo boxes in your VBA applications, consider the following best practices:
-
Limit the Number of Options: If your list becomes too long, it may overwhelm users. Consider using search functionality in addition to or instead of a combo box.
-
Use Clear Labels: Label your combo boxes clearly to ensure users know what selections they are making.
-
Validation: Implement validation checks for user inputs to avoid errors in processing data.
-
Group Related Options: If applicable, group related options using subcategories or sections to improve clarity.
Example Scenario: Using Combo Boxes Effectively
Let's say you're designing a user form that collects customer orders in Excel. You may want to offer customers a selection of products using combo boxes. You can set it up such that when a customer selects a product, related options like size, color, and quantity become available in other combo boxes or text fields.
Here’s how it might look in code:
Private Sub cmbProducts_Change()
Select Case cmbProducts.Value
Case "Product A"
cmbSize.Clear
cmbSize.AddItem "Small"
cmbSize.AddItem "Medium"
cmbSize.AddItem "Large"
Case "Product B"
cmbSize.Clear
cmbSize.AddItem "One Size"
' Add additional cases as needed
End Select
End Sub
This approach not only makes the user interface interactive but also simplifies the user experience by narrowing choices based on prior selections.
<div class="faq-section">
<div class="faq-container">
<h2>Frequently Asked Questions</h2>
<div class="faq-item">
<div class="faq-question">
<h3>Can I use combo boxes to filter data in Excel?</h3>
<span class="faq-toggle">+</span>
</div>
<div class="faq-answer">
<p>Yes! You can link a combo box to a data range and use its selection to filter other data ranges through VBA code.</p>
</div>
</div>
<div class="faq-item">
<div class="faq-question">
<h3>What types of data can a combo box store?</h3>
<span class="faq-toggle">+</span>
</div>
<div class="faq-answer">
<p>A combo box can store text, numbers, and even object references, depending on how you configure it in VBA.</p>
</div>
</div>
<div class="faq-item">
<div class="faq-question">
<h3>How do I clear a combo box selection?</h3>
<span class="faq-toggle">+</span>
</div>
<div class="faq-answer">
<p>You can clear the selection by setting the ListIndex to -1, like so: cmbOptions.ListIndex = -1.</p>
</div>
</div>
</div>
</div>
As we wrap up, remember that mastering combo boxes can enhance your VBA applications tremendously. The ability to provide users with intuitive choices helps reduce errors and streamline data entry. Don't hesitate to practice these techniques and explore more tutorials related to VBA. The more you experiment, the more adept you'll become!
<p class="pro-note">🌟Pro Tip: Experiment with linking combo boxes to other controls to create dynamic user forms that respond to user choices.</p>