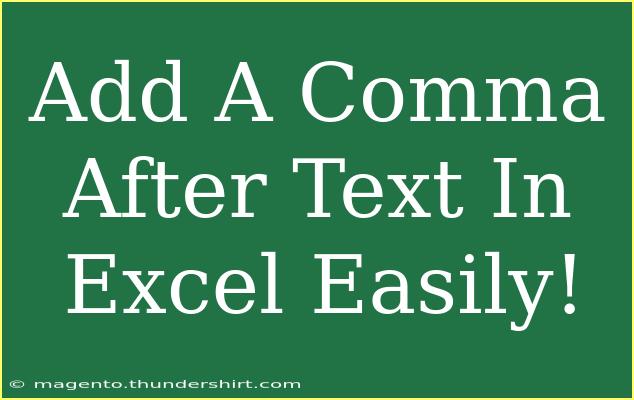Adding a comma after text in Excel can seem like a small task, but it’s one of those details that can make a big difference in data formatting and presentation. Whether you're preparing a mailing list, organizing data, or creating professional reports, knowing how to easily add commas can streamline your workflow. Here’s a detailed guide that will help you understand different methods to add a comma after text in Excel, share helpful tips, troubleshoot common issues, and answer some frequently asked questions.
Why Use Commas in Excel?
Commas play a vital role in data organization, particularly when dealing with lists, addresses, or separating elements in a dataset. Here are some key reasons for adding commas:
- Improved readability: Commas help in distinguishing items clearly, making it easier to read.
- Formatting consistency: Having a standardized format aids in presenting data professionally.
- Ease of sorting: Commas can assist with sorting and filtering operations in Excel.
Methods to Add a Comma After Text
There are multiple ways to add a comma after text in Excel, depending on your needs. Let’s explore them one by one.
1. Using a Simple Formula
One of the simplest ways to append a comma to existing text is by using a formula. Here’s how:
-
Select the cell where you want the result.
-
Enter the formula:
=A1 & ","
Here, A1 is the cell that contains the text you want to modify. Adjust the cell reference as needed.
-
Press Enter to see the result. The cell will now display the original text with a comma appended at the end.
Example:
| Original Text |
Result |
| Apple |
Apple, |
| Banana |
Banana, |
| Cherry |
Cherry, |
2. Using the CONCATENATE Function
Alternatively, you can also use the CONCATENATE function to achieve the same result.
-
Click on the cell where you want the modified text.
-
Enter the formula:
=CONCATENATE(A1, ",")
-
Hit Enter to apply the change.
This method is particularly useful when working with multiple text strings.
3. Using Find and Replace
If you have a large dataset and want to add a comma to all items quickly, the Find and Replace method can save you time.
- Select the column or range of cells you want to modify.
- Press
Ctrl + H to open the Find and Replace dialog box.
- In the Find what box, leave it blank (or enter
* to denote all).
- In the Replace with box, enter
,.
- Click Replace All.
Note: This method will replace everything in the selected range, so use it with caution!
4. Flash Fill
If you’re using Excel 2013 or later, the Flash Fill feature can automatically recognize patterns in your data. Here’s how you can use it:
- In the adjacent column, manually enter the modified version of the first few entries (e.g., if you have "Apple," type "Apple,").
- Start typing the modified version of the next entry; Excel will suggest the rest.
- Press Enter to accept the suggestion and fill the column.
5. VBA Macro (Advanced Technique)
For those who are comfortable with programming, using a VBA macro is a powerful way to automate this task. Here’s a basic macro to add a comma to every cell in a selected range:
Sub AddComma()
Dim cell As Range
For Each cell In Selection
cell.Value = cell.Value & ","
Next cell
End Sub
To use this macro:
- Press
Alt + F11 to open the VBA editor.
- Insert a new module via Insert > Module.
- Paste the above code and run it after selecting the range you want to modify.
Common Mistakes to Avoid
- Not selecting the correct range: Ensure that you're modifying the intended cells.
- Using the Find and Replace improperly: If you leave the "Find what" box empty, it may replace all contents.
- Forgetting to format cells: If your cells are formatted incorrectly, the added comma may not show as expected.
Troubleshooting Common Issues
- Formula not updating: If your formula isn’t showing the updated result, check if it’s correctly referencing the right cell or if it’s formatted as text.
- Data Loss: Always make a backup of your data before using Find and Replace to avoid accidental data loss.
<div class="faq-section">
<div class="faq-container">
<h2>Frequently Asked Questions</h2>
<div class="faq-item">
<div class="faq-question">
<h3>How can I add commas to an entire column?</h3>
<span class="faq-toggle">+</span>
</div>
<div class="faq-answer">
<p>You can use a formula in a new column or use the Find and Replace method to add commas to all cells in a column quickly.</p>
</div>
</div>
<div class="faq-item">
<div class="faq-question">
<h3>Will the added commas affect my data analysis?</h3>
<span class="faq-toggle">+</span>
</div>
<div class="faq-answer">
<p>Yes, adding commas can affect data analysis if they are not part of the original dataset format. Ensure your analysis tools can handle the modified data.</p>
</div>
</div>
<div class="faq-item">
<div class="faq-question">
<h3>Can I remove commas later if needed?</h3>
<span class="faq-toggle">+</span>
</div>
<div class="faq-answer">
<p>Yes, you can use the Find and Replace method to remove commas from your dataset.</p>
</div>
</div>
</div>
</div>
Adding a comma after text in Excel can enhance your data presentation and improve readability. By utilizing the various methods discussed, you can find the one that best suits your workflow. Whether you choose a simple formula, the CONCATENATE function, or more advanced methods like VBA, mastering these techniques can greatly enhance your efficiency in Excel.
Don't hesitate to practice these methods and explore more advanced Excel tutorials for a deeper understanding of the software. The more you practice, the more skilled you'll become!
<p class="pro-note">✍️Pro Tip: Use the TRIM function after adding commas to remove any unwanted spaces! </p>