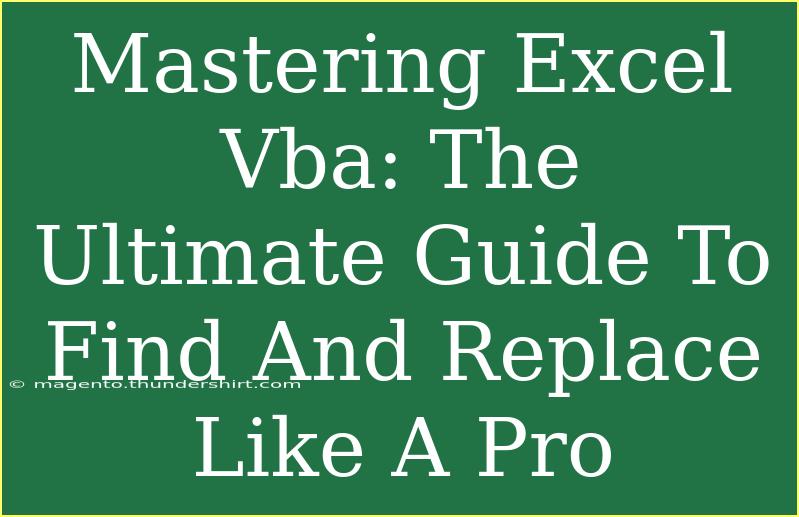Excel VBA (Visual Basic for Applications) is a powerful tool that can streamline your data management tasks, automate repetitive processes, and make working with Excel much more efficient. One of the most common tasks in Excel is the need to find and replace data, whether it's to correct typos, update outdated information, or modify formulas. This ultimate guide will help you master the art of find and replace in Excel VBA, arming you with essential tips, tricks, and techniques to make the most of this functionality. 🚀
Understanding Find and Replace in Excel VBA
Before we delve into the advanced techniques, let's start with the basics of what find and replace entails in Excel. The Find and Replace functionality allows you to search for specific text or values in your worksheet and replace them with new data. In VBA, this operation can be automated, significantly saving time and reducing manual errors.
The Find Method
The Find method allows you to locate specific data in a worksheet, enabling you to make modifications quickly. This method can search through cell values, formulas, and even formats. Here’s a simple example of using the Find method:
Sub FindExample()
Dim ws As Worksheet
Dim foundCell As Range
Set ws = ThisWorkbook.Sheets("Sheet1")
Set foundCell = ws.Cells.Find(What:="OldValue", LookAt:=xlPart)
If Not foundCell Is Nothing Then
MsgBox "Found at " & foundCell.Address
Else
MsgBox "Value not found"
End If
End Sub
The Replace Method
The Replace method allows you to replace specific text or values in your worksheet with new information. Here’s how you can use it in VBA:
Sub ReplaceExample()
Dim ws As Worksheet
Set ws = ThisWorkbook.Sheets("Sheet1")
ws.Cells.Replace What:="OldValue", Replacement:="NewValue", LookAt:=xlPart
End Sub
Advanced Techniques for Find and Replace
Now that we've covered the basics, let's look at some advanced techniques that can enhance your find and replace capabilities.
Using Wildcards for Flexible Searches
One of the powerful features of VBA is the ability to use wildcards in your find and replace operations. Wildcards allow you to search for patterns rather than exact matches. Here’s how you can implement wildcards in your code:
* represents any number of characters.? represents a single character.
Sub WildcardExample()
Dim ws As Worksheet
Set ws = ThisWorkbook.Sheets("Sheet1")
ws.Cells.Replace What:="*Value*", Replacement:="NewValue", LookAt:=xlPart
End Sub
Finding and Replacing Across Multiple Sheets
Sometimes, you may need to perform find and replace operations across multiple sheets in a workbook. Below is a simple way to do this:
Sub ReplaceAcrossSheets()
Dim ws As Worksheet
For Each ws In ThisWorkbook.Worksheets
ws.Cells.Replace What:="OldValue", Replacement:="NewValue", LookAt:=xlPart
Next ws
End Sub
Common Mistakes to Avoid
As with any tool, there are common pitfalls when using Excel VBA for find and replace. Here are a few mistakes to steer clear of:
-
Case Sensitivity: By default, the search is case-insensitive. If you need a case-sensitive search, you should specify this in your code.
-
Not Handling Errors: Always check if your search has returned a valid result before trying to act on it. Using error handling can help with this.
-
Leaving Parameters Default: Familiarize yourself with the parameters of the Find and Replace methods to customize your searches according to your needs.
Troubleshooting Issues
Encountering issues while using VBA can be frustrating. Here are some tips on troubleshooting common problems:
-
Nothing Found: If your Find method doesn’t locate anything, ensure that the search parameters (like What, LookAt, etc.) are correctly specified. Also, verify that your search is in the correct range.
-
Multiple Replacements Not Working: Ensure you are looping through the correct cells or sheets. If you replace in a single cell range, it might not catch other occurrences.
-
Speed Issues: If your find and replace operations are running slow, try turning off screen updating and calculation before executing:
Application.ScreenUpdating = False
Application.Calculation = xlCalculationManual
' Your find and replace code here
Application.ScreenUpdating = True
Application.Calculation = xlCalculationAutomatic
Practical Examples and Scenarios
Let’s explore some practical scenarios where find and replace can simplify your tasks:
Scenario 1: Updating Product Names
Imagine you need to update the names of products in a list due to a rebranding initiative. Using the Replace method, you can quickly switch "Old Product" to "New Product" across your dataset without needing to comb through rows manually.
Scenario 2: Correcting Typos
If you find that there's a recurring typo in your data entry (say "recieve" instead of "receive"), instead of manually changing each instance, you can automate the correction using VBA.
Scenario 3: Formatting Changes
When transitioning to a new format for a specific value, like changing all instances of "Q1" to "Quarter 1," find and replace can make this adjustment across multiple sheets and cells seamlessly.
<div class="faq-section">
<div class="faq-container">
<h2>Frequently Asked Questions</h2>
<div class="faq-item">
<div class="faq-question">
<h3>How do I perform a case-sensitive find in Excel VBA?</h3>
<span class="faq-toggle">+</span>
</div>
<div class="faq-answer">
<p>To perform a case-sensitive find, set the 'MatchCase' parameter to True in the Find method. For example: 'Cells.Find(What:="Value", MatchCase:=True)'.</p>
</div>
</div>
<div class="faq-item">
<div class="faq-question">
<h3>Can I use find and replace in a specific range?</h3>
<span class="faq-toggle">+</span>
</div>
<div class="faq-answer">
<p>Yes, you can specify a range by using the syntax 'Range("A1:A10").Replace What:="OldValue", Replacement:="NewValue"'.</p>
</div>
</div>
<div class="faq-item">
<div class="faq-question">
<h3>What happens if nothing is found?</h3>
<span class="faq-toggle">+</span>
</div>
<div class="faq-answer">
<p>If nothing is found, the Find method will return 'Nothing'. Always check for this to avoid runtime errors.</p>
</div>
</div>
<div class="faq-item">
<div class="faq-question">
<h3>Can find and replace affect formulas in Excel?</h3>
<span class="faq-toggle">+</span>
</div>
<div class="faq-answer">
<p>Yes, find and replace can change the text in formulas, so be cautious when replacing values that might be used in formulas.</p>
</div>
</div>
<div class="faq-item">
<div class="faq-question">
<h3>Is it possible to undo a find and replace action?</h3>
<span class="faq-toggle">+</span>
</div>
<div class="faq-answer">
<p>No, once you execute a find and replace via VBA, it cannot be undone. Make sure to back up your data before running operations.</p>
</div>
</div>
</div>
</div>
By implementing these techniques and keeping an eye out for common mistakes, you'll elevate your Excel VBA skills to a new level. Mastering the find and replace functionalities will not only save you time but also make your data management more effective.
Practice these methods with your own datasets, explore related tutorials, and become a VBA pro! Remember, the key to becoming proficient is consistent practice.
<p class="pro-note">✨Pro Tip: Always create backups of your data before performing bulk find and replace operations!</p>