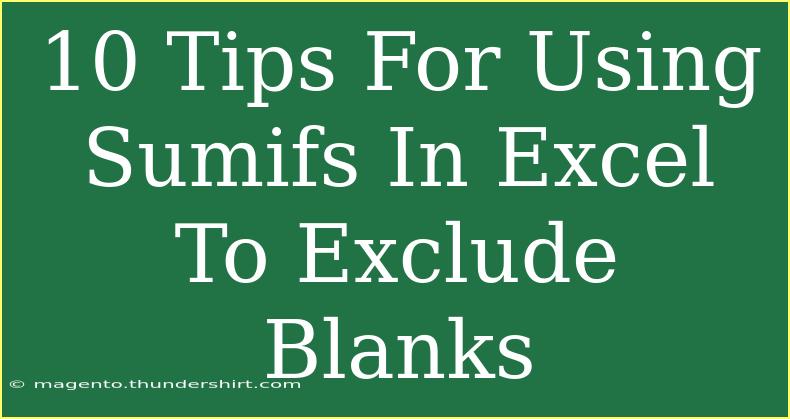When it comes to harnessing the full potential of Excel, few functions are as powerful as SUMIFS. This versatile formula allows you to sum data based on multiple criteria, and today, we’re diving deep into how to effectively use SUMIFS in Excel, particularly focusing on how to exclude blanks. Whether you're a newbie just getting your feet wet in Excel or a seasoned pro, these tips will help you master this function and elevate your data analysis skills! 💪
Understanding SUMIFS
Before we start with the tips, let’s briefly recap what SUMIFS does. The SUMIFS function sums values that meet one or more specified criteria. Its syntax is as follows:
SUMIFS(sum_range, criteria_range1, criteria1, [criteria_range2, criteria2], ...)
- sum_range: The range to sum.
- criteria_range1: The range that contains the criteria to evaluate.
- criteria1: The criteria to apply.
- You can add more criteria ranges and criteria as needed.
Example Scenario
Imagine you have a sales data table, and you want to sum up sales amounts for a specific product while excluding any blank entries. Your data might look like this:
| Product |
Sales Amount |
| A |
100 |
| B |
|
| C |
200 |
| A |
150 |
| B |
120 |
| C |
|
In this case, using SUMIFS can help you achieve a clean calculation without including the blanks. Let’s explore the tips to optimize your use of SUMIFS for this purpose!
10 Tips For Using SUMIFS in Excel to Exclude Blanks
1. Use Criteria to Exclude Blanks
To effectively exclude blanks, you can add criteria specifically aimed at ignoring them. For instance:
=SUMIFS(B2:B7, A2:A7, "A", B2:B7, "<>")
This formula sums the Sales Amount for Product A while ignoring any blanks.
2. Combine Multiple Criteria
You can combine different criteria. For example, if you want to sum sales for Products A and C, excluding blanks:
=SUMIFS(B2:B7, A2:A7, "A", B2:B7, "<>") + SUMIFS(B2:B7, A2:A7, "C", B2:B7, "<>")
3. Use Wildcards
In cases where you are dealing with partial matches, wildcards can be useful. To sum all products that start with "A" while excluding blanks:
=SUMIFS(B2:B7, A2:A7, "A*", B2:B7, "<>")
4. Utilize Named Ranges
For better readability and management, consider using named ranges. This way, your formulas look cleaner:
=SUMIFS(SalesAmounts, Products, "A", SalesAmounts, "<>")
5. Nested IF Functions
If you have complex criteria, nesting IF statements can be beneficial:
=SUM(SUMIFS(B2:B7, A2:A7, {"A","C"}, B2:B7, "<>"))
6. Array Formulas for Dynamic Ranges
Using array formulas can allow for more flexibility. This is particularly useful for dynamic data:
=SUM(SUMIFS(B:B, A:A, {"A","B"}, B:B, "<>"))
7. Data Validation to Prevent Blanks
Preventing blanks from being entered in your data can also help you avoid complications when summing. Utilize data validation to restrict users from leaving cells empty.
8. Conditional Formatting to Highlight Blanks
Use conditional formatting to highlight blanks so that they can be easily identified and corrected, enhancing the quality of your data set.
9. Error Checking with IFERROR
Utilize the IFERROR function to handle instances where your SUMIFS might return an error, perhaps due to incorrect references:
=IFERROR(SUMIFS(B2:B7, A2:A7, "A", B2:B7, "<>"), 0)
10. Testing Your Formulas
Always test your formulas with sample data to ensure they work as expected. It helps you understand how your criteria affect the sums.
Troubleshooting Common Issues
Even seasoned Excel users run into trouble at times. Here are some common mistakes to avoid when using SUMIFS, along with troubleshooting tips:
-
Blank Spaces: Sometimes, cells that appear blank might contain hidden spaces. Use TRIM() to clean up your data.
-
Wrong Range Size: Ensure that your ranges are of equal size. If your sum range and criteria range sizes don’t match, you'll receive an error.
-
Incorrect Criteria Format: Double-check that your criteria are appropriately formatted. Quotes around text criteria are essential, while numeric criteria should not be.
-
Referencing Issues: Make sure your cell references are correct. Double-check for any typos or wrong cell ranges.
<div class="faq-section">
<div class="faq-container">
<h2>Frequently Asked Questions</h2>
<div class="faq-item">
<div class="faq-question">
<h3>How can I sum cells that are not empty?</h3>
<span class="faq-toggle">+</span>
</div>
<div class="faq-answer">
<p>Use the criteria "<>" to exclude empty cells in your SUMIFS formula.</p>
</div>
</div>
<div class="faq-item">
<div class="faq-question">
<h3>Can I use SUMIFS with multiple criteria?</h3>
<span class="faq-toggle">+</span>
</div>
<div class="faq-answer">
<p>Yes! You can add as many criteria as needed in the SUMIFS formula.</p>
</div>
</div>
<div class="faq-item">
<div class="faq-question">
<h3>What if my data has spaces?</h3>
<span class="faq-toggle">+</span>
</div>
<div class="faq-answer">
<p>Use the TRIM function to remove any extra spaces from your data before applying the SUMIFS function.</p>
</div>
</div>
</div>
</div>
Recapping our discussion, mastering SUMIFS in Excel, especially for excluding blanks, can significantly enhance your data analysis capabilities. Remember, the key tips revolve around setting appropriate criteria, utilizing named ranges, and ensuring data cleanliness. 🌟 Now, roll up your sleeves, practice using these techniques, and explore related tutorials for a deeper dive into Excel’s vast functionalities!
<p class="pro-note">✨Pro Tip: Always back up your data before applying formulas to avoid unintentional changes!</p>