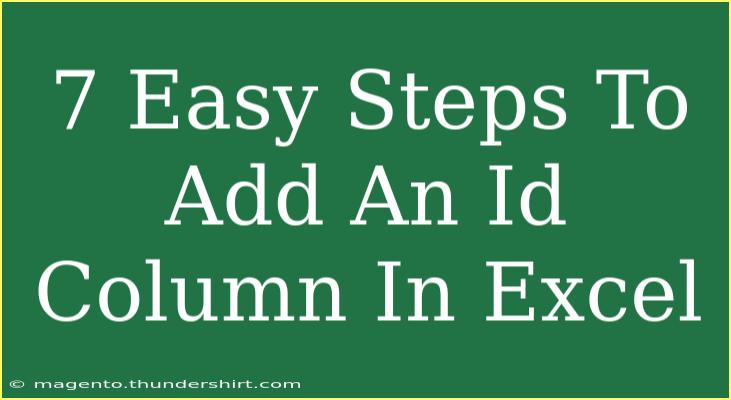Adding an ID column in Excel can be a simple yet effective way to manage and organize your data. Whether you’re tracking customer information, project details, or inventory, having a unique identifier for each row of data helps keep things neat and orderly. In this guide, we will walk you through seven easy steps to add an ID column in Excel, along with helpful tips, common mistakes to avoid, and solutions for troubleshooting any issues you may encounter. Let’s dive in! 🎉
Why You Need an ID Column
An ID column is crucial for several reasons:
- Uniqueness: It provides a unique reference for each record, making data management simpler.
- Sorting and Filtering: You can easily sort and filter your data based on ID.
- Reference: In cases of data entry errors or duplication, having an ID helps identify the affected records.
Now, let’s jump into the steps for adding an ID column in Excel!
Step-by-Step Guide
Step 1: Open Your Excel File
Start by launching Excel and opening the file where you want to add an ID column. If you don't have an existing file, feel free to create a new one.
Step 2: Select the Location for the ID Column
Decide where you want to place your ID column. Typically, it’s best to add it as the first column, so your data remains organized. Click on the header of the first column (Column A) to select it.
Step 3: Insert a New Column
Right-click the header of the selected column and choose “Insert” from the context menu. This action will add a new column to the left of your selected column, making space for your ID.
Step 4: Label the ID Column
Click on the first cell of your newly inserted column (A1) and type “ID” or whatever label you prefer. This helps you and others quickly identify the purpose of this column.
Step 5: Fill in ID Values
You can now start populating your ID column. If you're creating a sequential list, you can use the following method:
- In cell A2, type
1.
- In cell A3, type
2.
- Select both cells A2 and A3.
- Click on the small square at the bottom-right corner of the selection (the fill handle) and drag it down the column to fill in the subsequent cells with a sequential number.
Alternatively, if you want to use a more complex ID format (such as "CUST-001"), you can enter CUST-001 in cell A2 and use the fill handle to drag it down, adjusting the numbers manually.
Step 6: Format the ID Column
To ensure your ID column is visually appealing and easy to read, you can apply formatting. Highlight the entire ID column, right-click, and choose "Format Cells." You can change the font style, size, and color to make it stand out. 🎨
Step 7: Save Your Changes
Once you've finished adding and formatting the ID column, don't forget to save your work! Click on “File” and then “Save” or simply hit Ctrl + S on your keyboard.
Troubleshooting Common Issues
- IDs Not Auto-Filling: If the sequential numbers do not auto-fill, ensure you are selecting the two initial cells correctly before dragging.
- Duplicates: Be vigilant for duplicates if you manually enter IDs. Always double-check to ensure each ID is unique.
- Unformatted Cells: If your ID column appears unformatted, revisit the "Format Cells" option to make sure your settings are saved correctly.
Helpful Tips for Using ID Columns Effectively
- Use Formulas for Dynamic IDs: If your data is frequently updated, consider using Excel formulas like
=ROW()-1 to generate IDs automatically based on the row number.
- Implement Conditional Formatting: Highlight duplicate IDs to quickly identify and resolve potential data entry errors.
- Regularly Backup Your Excel Files: Always maintain a backup of your data to prevent loss, especially when managing critical information.
<div class="faq-section">
<div class="faq-container">
<h2>Frequently Asked Questions</h2>
<div class="faq-item">
<div class="faq-question">
<h3>How do I ensure ID numbers remain unique?</h3>
<span class="faq-toggle">+</span>
</div>
<div class="faq-answer">
<p>To ensure uniqueness, utilize Excel's built-in data validation feature or implement formulas to automatically generate ID numbers.</p>
</div>
</div>
<div class="faq-item">
<div class="faq-question">
<h3>Can I create an ID column in a pre-existing dataset?</h3>
<span class="faq-toggle">+</span>
</div>
<div class="faq-answer">
<p>Absolutely! Simply follow the steps mentioned above to insert a new column and add IDs to your existing data.</p>
</div>
</div>
<div class="faq-item">
<div class="faq-question">
<h3>What if I want to use text as IDs?</h3>
<span class="faq-toggle">+</span>
</div>
<div class="faq-answer">
<p>You can combine letters and numbers (e.g., CUST-001) to create a more descriptive ID. Just ensure consistency when inputting IDs.</p>
</div>
</div>
<div class="faq-item">
<div class="faq-question">
<h3>How can I sort data based on ID?</h3>
<span class="faq-toggle">+</span>
</div>
<div class="faq-answer">
<p>Select the entire dataset including the ID column, then go to the “Data” tab and click on “Sort” to arrange your data as needed.</p>
</div>
</div>
</div>
</div>
By following these seven easy steps, you will have successfully added an ID column to your Excel file, improving the organization and management of your data. Remember to keep your IDs unique and consistent for maximum effectiveness.
In summary, the ID column not only brings clarity to your data management practices but also enhances your overall efficiency. Don’t hesitate to practice these techniques in your own spreadsheets, and explore other related tutorials to further hone your Excel skills.
<p class="pro-note">🎯 Pro Tip: Regularly review your ID column for duplicates and formatting to ensure seamless data tracking!</p>