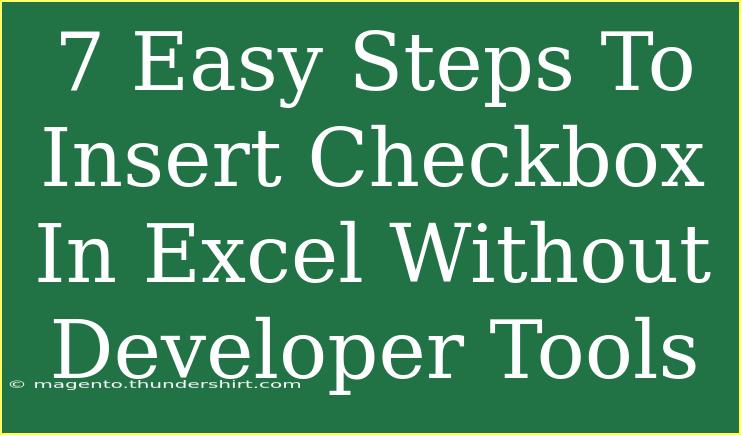Inserting checkboxes in Excel can enhance your spreadsheets, making them interactive and user-friendly. Whether you're creating a to-do list, a survey, or a tracking sheet, checkboxes can simplify data entry and analysis. Best of all, you don't need developer tools to get the job done! In this article, we'll guide you through 7 easy steps to insert checkboxes in Excel without any complex programming.
Why Use Checkboxes in Excel? 🤔
Checkboxes in Excel can help you keep track of tasks or items in a visually appealing way. They add an element of interactivity that can engage users more than simply using text or numbers. Here are a few practical scenarios:
- To-Do Lists: Check off completed tasks as you go.
- Inventory Management: Track the availability of items.
- Surveys or Feedback Forms: Collect responses efficiently.
Let’s dive into the steps!
Step-by-Step Guide to Insert Checkboxes in Excel
Step 1: Prepare Your Worksheet
Before we begin, make sure your worksheet is set up. You may want to dedicate a column for checkboxes. For example, if you’re creating a task list, you could set aside column A for the checkboxes and column B for task names.
Step 2: Access the Ribbon
The Ribbon at the top of Excel contains various tabs. To insert a checkbox, you'll need to access the "Home" tab. Look for the "Insert" option, typically found on the right side of the Ribbon.
Step 3: Insert the Checkbox
- Click on the "Insert" button in the "Home" tab.
- In the dropdown menu, choose "Forms" and then select "Checkbox."
- Click on the cell where you want the checkbox to appear.
This action will insert a checkbox in your chosen cell!
Step 4: Format the Checkbox
Now that you've inserted a checkbox, you might want to customize it. Right-click on the checkbox to bring up a menu where you can adjust its size, position, and text label.
- Resizing: Drag the corners to make it bigger or smaller.
- Removing Text: If you only want a blank checkbox, simply delete the text next to it.
Step 5: Copy the Checkbox
If you need more checkboxes, you can easily duplicate the one you just created. Here’s how:
- Click on the checkbox you want to copy.
- Hold down the "Ctrl" key (on Windows) or "Command" key (on Mac).
- Drag the checkbox to another cell.
Release the mouse button and the checkbox will be duplicated!
Step 6: Link the Checkbox to a Cell
For better functionality, you can link your checkbox to a cell. This way, the cell will display TRUE when checked and FALSE when unchecked.
- Right-click on the checkbox and select "Format Control."
- In the "Control" tab, find the "Cell link" option.
- Enter the cell reference where you want the TRUE/FALSE value to appear (e.g., B2 for the checkbox in A2).
- Click "OK."
Step 7: Test Your Checkbox
Finally, test your checkbox! Click on it to check or uncheck it, and watch the linked cell update accordingly. It’s that simple!
| Checkbox State |
Linked Cell Value |
| Checked |
TRUE |
| Unchecked |
FALSE |
Common Mistakes to Avoid
- Not Linking Cells: Forgetting to link your checkboxes means you won't be able to use the data in calculations later. Make sure to follow Step 6!
- Poor Placement: Checkboxes should be neatly aligned to improve the aesthetics of your spreadsheet. Use Excel’s alignment tools.
- Ignoring Formatting: Customize the checkbox appearance to match your spreadsheet's theme for a cohesive look.
Troubleshooting Tips
- Checkbox Won’t Move: If you find that your checkbox is stuck, try right-clicking and selecting "Format Control" to check if it’s locked.
- Checkbox Size Doesn’t Adjust: Make sure to resize the cell before resizing the checkbox.
- Checkbox Links Broken: If your linked cell isn't updating, recheck your linking steps.
<div class="faq-section">
<div class="faq-container">
<h2>Frequently Asked Questions</h2>
<div class="faq-item">
<div class="faq-question">
<h3>Can I insert multiple checkboxes at once?</h3>
<span class="faq-toggle">+</span>
</div>
<div class="faq-answer">
<p>Unfortunately, you have to insert checkboxes one at a time, but you can copy them to other cells once created.</p>
</div>
</div>
<div class="faq-item">
<div class="faq-question">
<h3>Are checkboxes compatible with Excel online?</h3>
<span class="faq-toggle">+</span>
</div>
<div class="faq-answer">
<p>Yes, you can insert checkboxes in Excel online, but the functionality may vary slightly depending on the platform.</p>
</div>
</div>
<div class="faq-item">
<div class="faq-question">
<h3>How do I remove a checkbox from my spreadsheet?</h3>
<span class="faq-toggle">+</span>
</div>
<div class="faq-answer">
<p>Right-click on the checkbox and select "Delete" to remove it from your sheet.</p>
</div>
</div>
</div>
</div>
Recap the key takeaways from the steps we covered. Inserting checkboxes in Excel is not just an easy task; it's a clever way to make your worksheets more dynamic and interactive. You'll be able to track your tasks, survey responses, or inventory items much more efficiently. Don't shy away from practicing these steps on your own, and explore related tutorials on leveraging Excel to its fullest.
<p class="pro-note">🎯Pro Tip: Practice makes perfect! Experiment with different checkbox placements and designs to find what works best for you.</p>