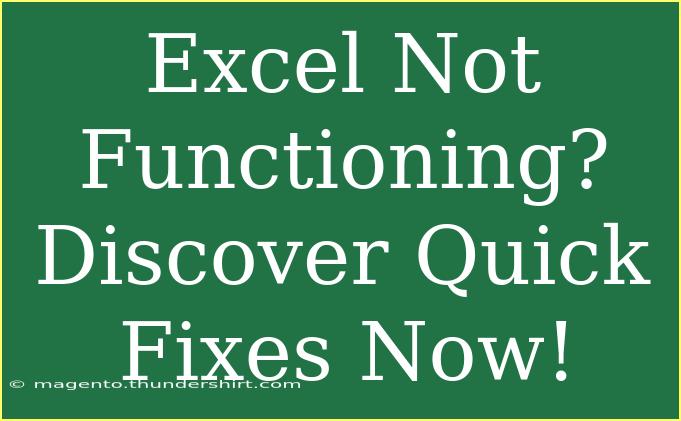If you find yourself staring at a frozen Excel spreadsheet or dealing with functions that just aren’t working as expected, you’re not alone. Many users encounter issues with Microsoft Excel from time to time. Fear not, though! This guide will walk you through some handy tips, troubleshooting techniques, and advanced methods to get Excel back on track. Whether you're a novice or an advanced user, this article provides something for everyone.
Understanding Common Excel Issues
Before diving into fixes, let’s talk about some common issues that you might encounter in Excel. Recognizing these problems can save you time and frustration:
- Excel Freezes or Crashes: This can occur due to large files, add-ins, or insufficient system resources.
- Functions Return Errors: It’s not uncommon for formulas to return errors like
#VALUE!, #REF!, or #DIV/0!.
- Slow Performance: A sluggish response can be due to various reasons, including excessive formatting or data.
- Print Issues: Sometimes, worksheets won't print correctly, leading to blank pages or incorrect formats.
Quick Fixes for Common Problems
1. Excel Freezes or Crashes
Tip: If your Excel freezes, try the following steps:
- Restart Excel: Close the program and reopen it.
- Check for Updates: Go to
File > Account > Update Options and ensure your software is up-to-date.
- Disable Add-Ins: Sometimes, add-ins can cause performance issues. Go to
File > Options > Add-Ins and disable unnecessary add-ins.
2. Fixing Function Errors
When your formulas aren't providing the expected results, these checks can help:
- Check Syntax: Make sure your function’s syntax is correct. Review the formula for misplaced commas or parentheses.
- Data Types: Ensure you are using the right data type in your formulas. If you're trying to perform calculations on text, it won’t work.
Example: If you’re trying to sum a range but receive an error, verify that the range consists of numeric data only.
3. Improve Performance
To enhance Excel's speed:
- Remove Unused Formatting: Complex formatting can slow down performance. Use
Home > Clear > Clear Formats on unneeded cells.
- Limit External Links: Too many links to other files can slow down your workbook. Consider consolidating data when possible.
4. Troubleshooting Print Issues
If your worksheets aren’t printing as they should:
- Check Print Area: Ensure that you have defined the correct print area using
Page Layout > Print Area.
- Print Preview: Use
File > Print to preview how your document will look before printing.
Advanced Techniques for Excel Mastery
Now that we’ve covered some of the basic fixes, let’s discuss a few advanced techniques that can help you utilize Excel more effectively.
1. Utilize Excel's Built-in Repair Tools
Excel provides built-in repair options that can be lifesavers:
- Open and Repair: When opening a corrupt file, select
Open, choose the file, click on the arrow next to Open, and select Open and Repair.
2. Using Excel in Safe Mode
If Excel continues to crash:
- Start Excel in Safe Mode: Hold down the
Ctrl key while launching Excel. This will prevent any add-ins from loading.
3. Managing Memory
For large files, managing memory usage is crucial:
- Split the Data: If you’re working with massive datasets, consider splitting them into smaller files. This can significantly improve performance.
4. Check Calculation Options
Sometimes, Excel can be set to manual calculation mode. Ensure that it is set to automatic by following these steps:
- Set Calculation to Automatic: Go to
Formulas > Calculation Options and select Automatic.
<table>
<tr>
<th>Common Excel Functions</th>
<th>Purpose</th>
</tr>
<tr>
<td>SUM</td>
<td>Adds up a range of cells.</td>
</tr>
<tr>
<td>AVERAGE</td>
<td>Calculates the average of a group of numbers.</td>
</tr>
<tr>
<td>IF</td>
<td>Conditional logic to return different results based on criteria.</td>
</tr>
<tr>
<td>VLOOKUP</td>
<td>Searches for a value in the first column of a range and returns a value in the same row.</td>
</tr>
</table>
Common Mistakes to Avoid
- Neglecting Backups: Always save backup copies of important files to prevent data loss.
- Using Excessive Formatting: Too much conditional formatting or cell styling can significantly slow down your file.
- Ignoring Error Messages: Excel provides helpful error messages; take time to read and understand them to correct issues efficiently.
Troubleshooting Excel Problems
If your Excel continues to misbehave, try the following:
- Clear Conditional Formatting: Overuse of conditional formatting can slow performance. Go to
Home > Conditional Formatting > Clear Rules.
- Check for Corruption: If a particular file is problematic, it may be corrupt. Try opening it on a different machine or repairing it.
<div class="faq-section">
<div class="faq-container">
<h2>Frequently Asked Questions</h2>
<div class="faq-item">
<div class="faq-question">
<h3>Why does my Excel keep crashing?</h3>
<span class="faq-toggle">+</span>
</div>
<div class="faq-answer">
<p>Excel can crash due to large files, insufficient memory, or problematic add-ins. Ensure everything is updated and try disabling add-ins.</p>
</div>
</div>
<div class="faq-item">
<div class="faq-question">
<h3>What does #VALUE! error mean?</h3>
<span class="faq-toggle">+</span>
</div>
<div class="faq-answer">
<p>The #VALUE! error typically occurs when a formula is referencing incompatible data types. Check the data used in your formula.</p>
</div>
</div>
<div class="faq-item">
<div class="faq-question">
<h3>How can I speed up a slow Excel file?</h3>
<span class="faq-toggle">+</span>
</div>
<div class="faq-answer">
<p>To speed up a slow Excel file, remove unnecessary formatting, limit the use of volatile functions, and break large data sets into smaller chunks.</p>
</div>
</div>
<div class="faq-item">
<div class="faq-question">
<h3>Why are my formulas not updating?</h3>
<span class="faq-toggle">+</span>
</div>
<div class="faq-answer">
<p>Formulas might not be updating if calculation options are set to manual. Go to Formulas > Calculation Options and select Automatic.</p>
</div>
</div>
</div>
</div>
In conclusion, Excel can be a powerful tool when functioning properly. Understanding how to troubleshoot issues and utilizing advanced techniques is key to enhancing your productivity. Remember to keep your files organized, avoid common mistakes, and don’t hesitate to use Excel's built-in features to simplify your tasks. Dive in and explore the various functions Excel offers, and don’t forget to check out related tutorials for even more tips.
<p class="pro-note">📝Pro Tip: Regularly save backups of your Excel files to avoid losing critical data!</p>