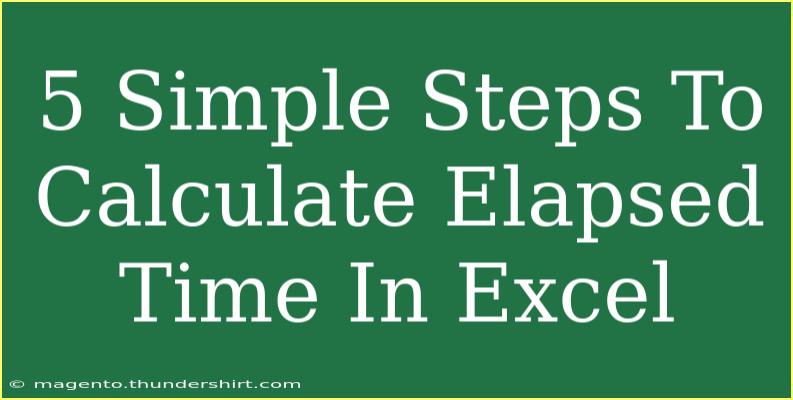Calculating elapsed time in Excel can be a handy skill, whether you're tracking project durations, managing schedules, or analyzing time spent on tasks. Luckily, with just a few simple steps, you can master the art of calculating elapsed time like a pro! ⏳ In this guide, we’ll break down the process into five straightforward steps, share tips and shortcuts, and troubleshoot common mistakes that may arise.
Step 1: Understand the Time Format in Excel
Before diving into calculations, it’s crucial to familiarize yourself with how Excel handles time. Excel represents time as a fraction of a day; for instance, 12:00 PM is represented as 0.5 because it's halfway through the day. This means that one hour is equal to 1/24.
To format a cell as time:
- Right-click the cell you want to format.
- Choose "Format Cells."
- Click on "Time" and select your preferred time format (like 13:30 or 1:30 PM).
Step 2: Enter Start and End Times
To calculate elapsed time, you need two time inputs: the start time and the end time.
- Select a cell to input the start time, for example, A1, and enter your time (e.g., 9:00 AM).
- In another cell (e.g., B1), enter the end time (e.g., 5:30 PM).
| Cell |
Value |
| A1 |
9:00 AM |
| B1 |
5:30 PM |
Step 3: Calculate Elapsed Time
Now comes the fun part—calculating the elapsed time!
- In another cell (say, C1), input the formula:
=B1-A1.
- Press Enter, and you'll see the result in decimal form. To convert this into a more user-friendly format, ensure that C1 is also formatted as time.
<p class="pro-note">⏲️Pro Tip: Always ensure that your start and end times are on the same date for accurate calculations.</p>
Step 4: Handling Negative Time Values
If your end time is earlier than your start time (for example, if you’re calculating an overnight duration), Excel will return a negative value, which might not be useful. To handle this, you can use the following formula:
=IF(B1<A1, B1-A1+1, B1-A1)
This formula adds a whole day (1) to the result if the end time is less than the start time.
Step 5: Format the Result
Now, let’s make your results clear and visually appealing.
- Right-click on the cell with the elapsed time (C1).
- Select "Format Cells," then "Custom."
- Enter the format code
[h]:mm to display hours and minutes correctly, even if the duration exceeds 24 hours.
Helpful Tips and Advanced Techniques
- AutoFill: If you're entering multiple start and end times, you can use Excel’s AutoFill feature to quickly fill in values based on your pattern.
- Calculating Work Hours: If you want to calculate only work hours (excluding breaks), you can manually deduct the break time in your formula:
=B1-A1 - (break_duration).
- Using 24-hour Format: For those who prefer a 24-hour format, just enter your time accordingly (e.g., 14:00 for 2 PM).
Common Mistakes to Avoid
- Incorrect Time Format: If your times aren’t calculating correctly, double-check the time format of the cells involved.
- Not accounting for AM/PM: Make sure you specify whether your times are AM or PM, as this will significantly affect your calculations.
- Entering Dates with Times: When working with date and time together, ensure you use the full date format (e.g.,
1/1/2023 9:00 AM).
Troubleshooting Issues
- Negative Time Display: If you see “#####” or negative time values, it’s an indicator of a formatting issue. Double-check your formulas and cell formats.
- Excel Version Differences: Some features may vary between versions of Excel. Ensure you're working with a compatible version for all the formulas mentioned.
<div class="faq-section">
<div class="faq-container">
<h2>Frequently Asked Questions</h2>
<div class="faq-item">
<div class="faq-question">
<h3>How do I calculate elapsed time in hours and minutes?</h3>
<span class="faq-toggle">+</span>
</div>
<div class="faq-answer">
<p>Use the formula =B1-A1 and format the result with [h]:mm to see total hours and minutes.</p>
</div>
</div>
<div class="faq-item">
<div class="faq-question">
<h3>What if I want to calculate elapsed time over several days?</h3>
<span class="faq-toggle">+</span>
</div>
<div class="faq-answer">
<p>Simply include the date along with the time, e.g., 1/1/2023 9:00 AM and 1/2/2023 5:30 PM.</p>
</div>
</div>
<div class="faq-item">
<div class="faq-question">
<h3>Why is my time calculation showing negative?</h3>
<span class="faq-toggle">+</span>
</div>
<div class="faq-answer">
<p>This happens if your end time is earlier than your start time. Ensure you're inputting the times correctly.</p>
</div>
</div>
</div>
</div>
Calculating elapsed time in Excel is a valuable skill that simplifies project management and time tracking. By following the steps above, you can easily manage your time data and make it work for you! Remember, practice makes perfect—so don’t hesitate to experiment with different time formats and calculations in Excel.
<p class="pro-note">⌛Pro Tip: Always practice with real scenarios to enhance your Excel skills!</p>