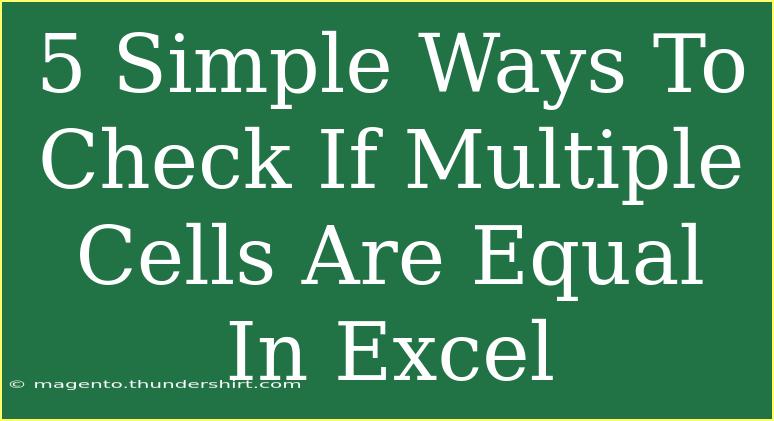In the world of Excel, checking if multiple cells are equal can sometimes feel like a daunting task, especially if you're dealing with large datasets. However, fear not! Whether you're a beginner or an advanced user, there are simple methods you can implement to verify the equality of cell values effortlessly. Let’s dive into five simple ways to check if multiple cells are equal in Excel.
1. Using the AND Function
The AND function is a powerful tool in Excel that checks multiple conditions simultaneously. If you want to determine if a set of cells are all equal, this function can simplify your task.
How to Use the AND Function
-
Select a cell where you want to display the result.
-
Enter the formula:
=AND(A1 = B1, A1 = C1, A1 = D1)
Replace A1, B1, C1, and D1 with your specific cell references.
-
Press Enter. If all the specified cells are equal, the function will return TRUE; otherwise, it will return FALSE.
Example: If cells A1, B1, and C1 contain the values "10", "10", and "10" respectively, the formula will return TRUE.
<p class="pro-note">💡 Pro Tip: For an even larger set of cells, consider using ranges like A1:D1 instead of listing every cell.</p>
2. Using Conditional Formatting
Conditional Formatting is not just for making your spreadsheet pretty; it's also a fantastic way to visually identify which cells are equal.
How to Apply Conditional Formatting
- Highlight the cells you want to compare.
- Go to the Home tab, and click on Conditional Formatting.
- Choose New Rule.
- Select Use a formula to determine which cells to format.
- Enter the following formula:
=AND($A$1=$B$1, $A$1=$C$1)
- Choose a formatting style and click OK.
The cells will now change format if they are all equal, making it easy to spot discrepancies.
Example: If you apply this to cells A1, B1, and C1 and they are all equal, they will highlight in your chosen color.
<p class="pro-note">🔍 Pro Tip: Use different colors for various conditions to enhance readability.</p>
3. Using the COUNTIF Function
The COUNTIF function can also help you check for equality among multiple cells. This function counts the number of cells that meet a certain criterion.
How to Use the COUNTIF Function
- In a new cell, enter:
=COUNTIF(A1:D1, A1)
- This will count how many times the value in A1 appears in the range A1:D1.
- Then, compare this count with the total number of cells in the range.
If the count equals the number of cells, they are all equal.
Example: If you have four cells (A1:D1) and they all equal "20", the formula will return 4, confirming they are equal.
<p class="pro-note">✨ Pro Tip: To count only unique values, combine COUNTIF with the UNIQUE function.</p>
4. Creating an Array Formula
For users comfortable with advanced formulas, an Array Formula can be highly effective in checking if all cells in a range are equal.
How to Create an Array Formula
- Click on a cell to enter your formula.
- Type in:
=IF(AND(A1:D1 = A1), "All Equal", "Not Equal")
- Instead of just hitting Enter, press Ctrl + Shift + Enter to create an array formula.
The formula will return "All Equal" if all cells match the value in A1.
Example: If A1:D1 all contain "30", you will get "All Equal".
<p class="pro-note">⚙️ Pro Tip: Array formulas are powerful for large datasets but can be tricky to debug. Keep practicing!</p>
5. Using VBA for Advanced Users
For those who are well-versed in VBA (Visual Basic for Applications), you can automate this process with a simple script.
How to Implement a VBA Macro
- Press Alt + F11 to open the VBA editor.
- Insert a new module by right-clicking on your workbook and choosing Insert > Module.
- Paste in the following code:
Sub CheckEqual()
Dim cell As Range
Dim firstValue As Variant
firstValue = Range("A1").Value
For Each cell In Range("A1:D1")
If cell.Value <> firstValue Then
MsgBox "Cells are not equal."
Exit Sub
End If
Next cell
MsgBox "All cells are equal!"
End Sub
- Press F5 to run the macro.
The macro will display a message box confirming whether all cells are equal.
Example: When checking A1:D1 and they all contain "15", a message box will confirm they are equal.
<p class="pro-note">📊 Pro Tip: Always backup your work before running a new macro to avoid losing important data!</p>
<div class="faq-section">
<div class="faq-container">
<h2>Frequently Asked Questions</h2>
<div class="faq-item">
<div class="faq-question">
<h3>Can I check if cells are equal in different sheets?</h3>
<span class="faq-toggle">+</span>
</div>
<div class="faq-answer">
<p>Yes, you can reference cells from other sheets in your formulas. For example, use =Sheet2!A1 to compare values.</p>
</div>
</div>
<div class="faq-item">
<div class="faq-question">
<h3>What if I want to ignore blank cells?</h3>
<span class="faq-toggle">+</span>
</div>
<div class="faq-answer">
<p>You can use the ISBLANK function within your formulas to exclude blank cells from your comparisons.</p>
</div>
</div>
<div class="faq-item">
<div class="faq-question">
<h3>How do I compare more than four cells?</h3>
<span class="faq-toggle">+</span>
</div>
<div class="faq-answer">
<p>Simply adjust your formulas to include additional cells or use ranges to encompass multiple cells at once.</p>
</div>
</div>
</div>
</div>
In conclusion, mastering these five simple methods to check if multiple cells are equal in Excel can save you time and enhance your data management skills. From basic formulas like AND and COUNTIF to advanced techniques like VBA, each method offers unique advantages. Remember to practice these techniques regularly and explore additional tutorials to expand your Excel prowess!
<p class="pro-note">📈 Pro Tip: Don’t hesitate to experiment with different formulas and settings to find what works best for your data needs!</p>