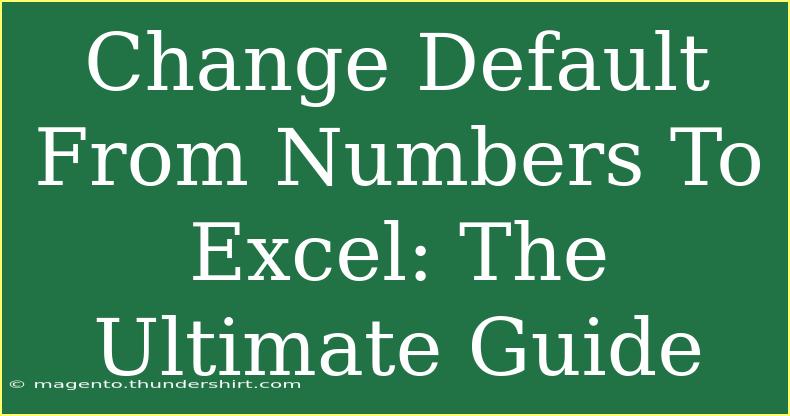Changing your default application for opening spreadsheets from Numbers to Excel can be a game-changer, especially if you rely more on Excel for your work or personal projects. In this guide, we'll walk you through the steps to change the default settings, share some helpful tips, and address common issues you might face along the way.
Why Change the Default App? 🤔
You might wonder why you would want to switch from Numbers to Excel. Here are some compelling reasons:
- Compatibility: Excel is widely used in businesses and educational institutions, making it easier to collaborate with others.
- Features: Excel has advanced features like pivot tables, advanced formulas, and extensive data analysis tools that Numbers might lack.
- Familiarity: If you’ve been using Excel for years, sticking with it can make your workflow more efficient.
Changing the Default App
Changing the default app for spreadsheet files (.xlsx, .xls) on your Mac is straightforward. Here’s how:
- Find a Spreadsheet File: Locate an Excel file or any spreadsheet file on your Mac that you wish to open with Excel.
- Right-Click the File: Use two fingers to click the file (or right-click if you have a mouse).
- Get Info: From the context menu that appears, select "Get Info." This opens a new window with various file options.
- Open With Section: Look for the "Open with:" section. It might be collapsed, so click the triangle icon to expand it.
- Select Excel: Click the dropdown menu, and select "Microsoft Excel" from the list of applications. If it’s not listed, you may need to select "Other…" and navigate to find Excel.
- Change All: Once you’ve selected Excel, click the "Change All…" button below. This sets Excel as the default application for all files of this type.
- Confirm Your Choice: A prompt will appear asking if you want to change all similar documents to open with Excel. Click "Continue" to confirm.
Common Mistakes to Avoid
While changing the default app, there are a few common mistakes to watch out for:
- Not Selecting Change All: If you only select Excel for one file without clicking "Change All," other spreadsheet files will still open in Numbers.
- Forgetting to Save Changes: After selecting Excel, ensure you close the Get Info window to save your changes.
- Not Having Excel Installed: Ensure that Microsoft Excel is installed on your Mac. If it’s missing, your default setting won't function correctly.
Troubleshooting Issues
If you encounter issues after changing your default app, here are some tips to troubleshoot:
- Recheck Default Settings: Go back to the Get Info window to ensure Excel is still selected as the default app.
- Restart Your Mac: Sometimes, a simple restart can help your settings take effect.
- File Association Issues: If a specific file still opens with Numbers, it might be an issue with the file itself. Try changing the association for that particular file again.
Helpful Tips and Shortcuts
- Keyboard Shortcuts: Familiarize yourself with Excel keyboard shortcuts to enhance productivity. For example, use Command + T to create a new tab or Command + Z to undo an action.
- Excel Templates: Utilize Excel templates to save time on repetitive tasks.
- Cloud Access: Consider saving your files in OneDrive or SharePoint for easier access across different devices.
- Regular Updates: Keep your Excel software updated to take advantage of the latest features and security improvements.
FAQs
<div class="faq-section">
<div class="faq-container">
<h2>Frequently Asked Questions</h2>
<div class="faq-item">
<div class="faq-question">
<h3>Can I switch back to Numbers as my default app?</h3>
<span class="faq-toggle">+</span>
</div>
<div class="faq-answer">
<p>Yes, you can follow the same steps and select Numbers instead of Excel in the "Open with" section.</p>
</div>
</div>
<div class="faq-item">
<div class="faq-question">
<h3>Will changing the default app affect my existing files?</h3>
<span class="faq-toggle">+</span>
</div>
<div class="faq-answer">
<p>No, changing the default app will not affect the contents of your existing files, just how they are opened.</p>
</div>
</div>
<div class="faq-item">
<div class="faq-question">
<h3>What if Excel is not listed in the "Open with" menu?</h3>
<span class="faq-toggle">+</span>
</div>
<div class="faq-answer">
<p>You can choose "Other…" and browse your Applications folder to find Excel manually.</p>
</div>
</div>
<div class="faq-item">
<div class="faq-question">
<h3>How do I check if my Excel is up to date?</h3>
<span class="faq-toggle">+</span>
</div>
<div class="faq-answer">
<p>Open Excel, go to the Help menu, and select "Check for Updates" to ensure you are running the latest version.</p>
</div>
</div>
</div>
</div>
By following these steps, tips, and guidelines, you can seamlessly transition from using Numbers to Excel as your primary spreadsheet application. Remember, practice makes perfect, so the more you familiarize yourself with Excel, the easier it will become to use it effectively.
<p class="pro-note">🌟Pro Tip: Don't hesitate to explore advanced features in Excel like VLOOKUP and conditional formatting to enhance your spreadsheet skills!</p>