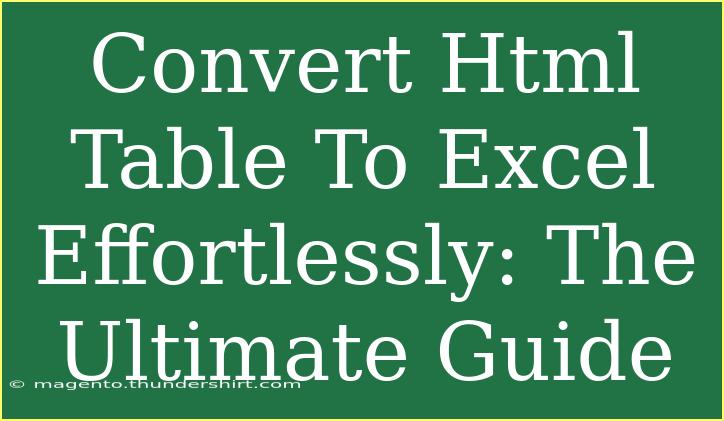Converting HTML tables to Excel can seem like a daunting task, but it doesn’t have to be! Whether you are a data analyst trying to organize information or a student needing to compile research data, knowing how to transfer an HTML table into an Excel spreadsheet is a crucial skill. In this guide, we’ll take you through step-by-step instructions, handy tips, and common mistakes to avoid, ensuring that you can complete this task efficiently. 📝 Let’s dive in!
Understanding HTML Tables
Before we delve into the conversion process, it’s essential to understand what HTML tables are. They are used to display data in rows and columns on webpages. A typical HTML table is composed of various elements such as <table>, <tr> (table row), <td> (table data), and <th> (table header).
For instance, here’s a simple representation of an HTML table:
| Name |
Age |
City |
| John |
30 |
New York |
| Jane |
25 |
London |
Why Convert HTML Tables to Excel?
Converting HTML tables to Excel is beneficial for various reasons:
- Data Analysis: Excel offers powerful analytical tools that can be helpful for interpreting data.
- Data Management: You can sort, filter, and manage data more effectively in Excel.
- Collaboration: Excel files can be easily shared and modified by multiple users.
Step-by-Step Guide to Convert HTML Table to Excel
Now that we understand the value of HTML tables, let’s get started with the conversion. Here’s a straightforward method to convert HTML tables to Excel.
Method 1: Copy and Paste
- Open the Webpage: Navigate to the webpage that contains the HTML table.
- Select the Table: Click and drag to highlight the entire table.
- Copy the Table: Right-click and choose "Copy" or use
Ctrl + C (Windows) / Command + C (Mac).
- Open Excel: Launch Microsoft Excel on your computer.
- Paste the Table: Click on the cell where you want to start pasting the data, then right-click and select "Paste" or use
Ctrl + V (Windows) / Command + V (Mac).
Method 2: Save as HTML and Import
- Save the Webpage: In your browser, go to "File" and select "Save Page As", saving it as a complete HTML file.
- Open Excel: Launch Microsoft Excel.
- Import the HTML file:
- Go to "Data" on the ribbon.
- Select "Get Data" > "From File" > "From HTML".
- Browse to the HTML file you saved and select it.
- Select the Table: Excel will display the tables in the HTML file. Choose the table you wish to import and click "Load".
Method 3: Using Online Converters
If you are dealing with large datasets or want a more automated solution, using online converters can save time.
- Find an Online Converter: Search for "HTML to Excel converter" in your preferred search engine.
- Upload HTML: Copy and paste your HTML code into the converter or upload the HTML file.
- Download Excel: After conversion, download the Excel file to your computer.
Tips and Shortcuts for Effective Conversion
- Ensure Proper Formatting: Double-check the formatting in Excel after pasting to avoid any confusion or disarray in the data.
- Use Formulas: Utilize Excel's formula capabilities to analyze the data you’ve transferred.
- Review Data Types: Make sure to review that the data types in the new Excel sheet match what they were originally (e.g., text, numbers, dates).
Common Mistakes to Avoid
- Not Checking the Table Structure: Before copying, ensure that the table is properly formatted on the webpage. If it’s nested or incomplete, the data might not copy correctly.
- Ignoring Merged Cells: Merged cells in HTML can complicate the pasting process. Be cautious of how they transfer to Excel.
- Forgetting about Hidden Rows/Columns: Some tables may have hidden data that you might miss if not all rows and columns are visible before copying.
Troubleshooting Common Issues
- Data Doesn't Align Properly: If the data appears misaligned in Excel, try using the "Text to Columns" feature under the "Data" tab to separate data into distinct columns.
- Table Is Not Complete: If you find missing data, try refreshing the webpage or using a different method of extraction.
- Formatting Issues: You may need to manually adjust cell widths or heights to fit all data correctly after importing.
<div class="faq-section">
<div class="faq-container">
<h2>Frequently Asked Questions</h2>
<div class="faq-item">
<div class="faq-question">
<h3>Can I convert multiple HTML tables at once?</h3>
<span class="faq-toggle">+</span>
</div>
<div class="faq-answer">
<p>Yes, if you’re using a converter tool, many of them allow you to upload multiple tables or files for conversion.</p>
</div>
</div>
<div class="faq-item">
<div class="faq-question">
<h3>Will all the formatting from HTML tables be retained in Excel?</h3>
<span class="faq-toggle">+</span>
</div>
<div class="faq-answer">
<p>Not always. While the basic structure and data should carry over, some formatting may need to be reapplied in Excel.</p>
</div>
</div>
<div class="faq-item">
<div class="faq-question">
<h3>What should I do if the table doesn't copy correctly?</h3>
<span class="faq-toggle">+</span>
</div>
<div class="faq-answer">
<p>Try saving the webpage and importing the HTML file as described in Method 2. This often yields better results.</p>
</div>
</div>
</div>
</div>
Recapping, converting HTML tables to Excel can be accomplished through several methods, each with its own advantages. Whether you choose to copy and paste, import directly from an HTML file, or use an online converter, you can efficiently manage and manipulate your data in Excel. Don’t forget to experiment with Excel’s features to gain the most insights from your tables!
<p class="pro-note">📊Pro Tip: Always preview your data in Excel and make necessary adjustments to ensure the best layout!</p>