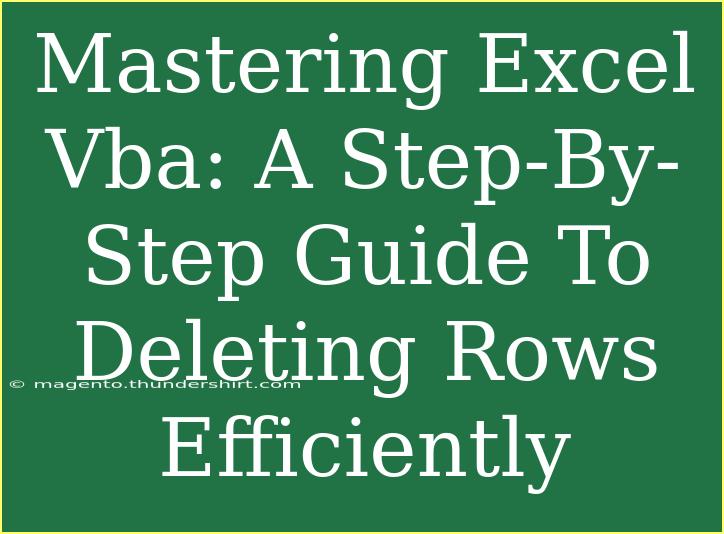If you've ever found yourself frustrated while trying to clean up your Excel sheets, you know just how time-consuming it can be to manually delete rows. Whether you're sorting through data sets, preparing reports, or just doing some spring cleaning on your spreadsheets, mastering Excel VBA (Visual Basic for Applications) can be a game changer. With VBA, you can automate the tedious tasks, including deleting rows efficiently. Let’s dive into how you can make the most of Excel VBA to delete rows in a fast and effective way! 🚀
Understanding Excel VBA Basics
Before we jump into the nitty-gritty of deleting rows, it’s essential to get a basic understanding of what Excel VBA is. VBA is a programming language integrated into Excel and other Microsoft Office applications. It allows users to automate repetitive tasks and add custom features to their spreadsheets.
You don’t need to be a programming whiz to get started! A bit of understanding about the concepts of macros, objects, and methods will help you navigate through Excel VBA like a pro.
Getting Started with the VBA Editor
To begin using Excel VBA, you’ll first need to access the VBA editor. Follow these steps:
- Open Excel and press
ALT + F11. This will open the Visual Basic for Applications editor.
- Insert a Module:
- Right-click on any of the items in the left pane.
- Click on
Insert and then select Module.
Now you’re ready to write your first VBA code!
Writing Your First Macro to Delete Rows
Let’s look at a simple example of how to delete rows based on certain criteria using VBA. This will help you build a foundation to develop more complex scripts later on. Here’s a step-by-step guide:
Step 1: Prepare Your Data
Ensure you have some data in Excel. Let’s say you have a list of names in column A, and you want to delete any row containing the name "John".
Step 2: Write the Code
In the VBA editor, enter the following code in the module you just created:
Sub DeleteRowsWithNameJohn()
Dim ws As Worksheet
Set ws = ThisWorkbook.Sheets("Sheet1") 'Change Sheet1 to your sheet name
Dim i As Long
For i = ws.Cells(ws.Rows.Count, 1).End(xlUp).Row To 1 Step -1
If ws.Cells(i, 1).Value = "John" Then
ws.Rows(i).Delete
End If
Next i
End Sub
Step 3: Run the Macro
- Return to Excel.
- Press
ALT + F8, select DeleteRowsWithNameJohn, and click Run.
Your worksheet should now be free of any rows that contained the name "John"! 🎉
Important Note on Performance
<p class="pro-note">Running loops to delete rows can slow down performance. Always test your code on a backup copy of your data.</p>
Advanced Techniques for Deleting Rows
Now that you've learned the basics, let’s explore some advanced techniques that can further enhance your ability to delete rows in Excel VBA.
Deleting Empty Rows
Sometimes, your data might have empty rows scattered throughout. To remove these, you can use the following code:
Sub DeleteEmptyRows()
Dim ws As Worksheet
Set ws = ThisWorkbook.Sheets("Sheet1") 'Change Sheet1 to your sheet name
Dim i As Long
For i = ws.Cells(ws.Rows.Count, 1).End(xlUp).Row To 1 Step -1
If Application.WorksheetFunction.CountA(ws.Rows(i)) = 0 Then
ws.Rows(i).Delete
End If
Next i
End Sub
Deleting Rows Based on Multiple Criteria
You can also delete rows based on multiple criteria. For instance, if you want to delete rows that contain either “John” or “Doe,” here’s how you can do it:
Sub DeleteRowsWithMultipleNames()
Dim ws As Worksheet
Set ws = ThisWorkbook.Sheets("Sheet1") 'Change Sheet1 to your sheet name
Dim i As Long
For i = ws.Cells(ws.Rows.Count, 1).End(xlUp).Row To 1 Step -1
If ws.Cells(i, 1).Value = "John" Or ws.Cells(i, 1).Value = "Doe" Then
ws.Rows(i).Delete
End If
Next i
End Sub
Batch Deleting Rows
If you have a specific range of rows to delete, here’s how you can do it efficiently:
Sub DeleteBatchRows()
Dim ws As Worksheet
Set ws = ThisWorkbook.Sheets("Sheet1") 'Change Sheet1 to your sheet name
ws.Rows("2:5").Delete ' This will delete rows 2 to 5
End Sub
Common Mistakes to Avoid
As you practice using VBA to delete rows, here are some pitfalls to watch for:
- Not Making Backups: Always back up your data before running a macro that deletes rows.
- Loop Direction: When deleting rows, loop from the bottom up to prevent skipping rows.
- Hardcoding Values: Avoid hardcoding values unless necessary. Consider using variables to make your code more flexible.
Troubleshooting Issues
If you encounter issues while using your macros, here are some tips to troubleshoot:
- Error Messages: Pay attention to error messages. They often indicate the line of code that is causing issues.
- Check References: Ensure you're referencing the correct worksheet and cells.
- Debugging: Use
Debug.Print statements to display variable values in the Immediate Window for troubleshooting.
<div class="faq-section">
<div class="faq-container">
<h2>Frequently Asked Questions</h2>
<div class="faq-item">
<div class="faq-question">
<h3>Can I undo a macro once it's run?</h3>
<span class="faq-toggle">+</span>
</div>
<div class="faq-answer">
<p>No, macros cannot be undone. Always back up your data before running.</p>
</div>
</div>
<div class="faq-item">
<div class="faq-question">
<h3>How can I run a macro automatically when opening a workbook?</h3>
<span class="faq-toggle">+</span>
</div>
<div class="faq-answer">
<p>You can name your macro "Auto_Open" to run it automatically when opening the workbook.</p>
</div>
</div>
<div class="faq-item">
<div class="faq-question">
<h3>Is VBA the same as Excel formulas?</h3>
<span class="faq-toggle">+</span>
</div>
<div class="faq-answer">
<p>No, VBA is a programming language for automation while formulas are used for calculations within Excel.</p>
</div>
</div>
<div class="faq-item">
<div class="faq-question">
<h3>Can I use VBA to delete rows based on cell formatting?</h3>
<span class="faq-toggle">+</span>
</div>
<div class="faq-answer">
<p>Yes, but it requires more advanced code to check for formatting properties.</p>
</div>
</div>
</div>
</div>
As you continue to practice using Excel VBA, remember that the more you explore, the better you’ll become. Experiment with the codes shared here, and don’t hesitate to dive deeper into more complex tasks. You’ve taken a vital step in automating your workflow, and with continuous learning, you'll become a VBA expert in no time!
<p class="pro-note">🌟Pro Tip: Regularly test your macros on sample data to prevent accidental loss of important information.</p>