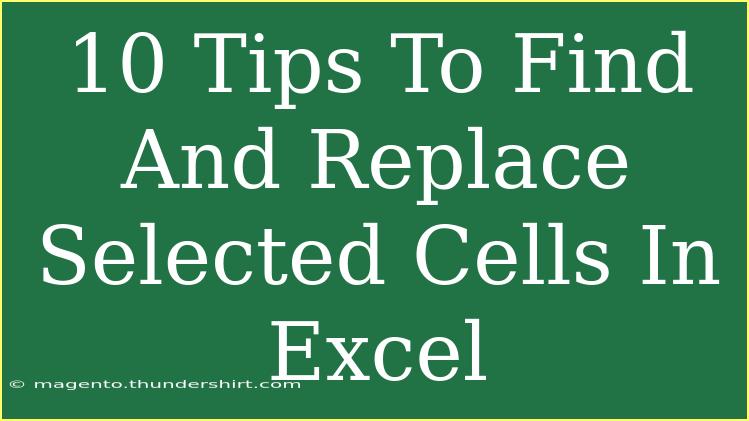Finding and replacing text or numbers in Excel can significantly enhance your productivity and save you hours of manual data editing. Whether you're updating a spreadsheet or fixing data entry errors, knowing how to efficiently find and replace selected cells is crucial. In this guide, we will dive into ten helpful tips that will streamline your Excel experience, making data management a breeze! 🧹💡
Understanding the Find and Replace Function
Excel’s Find and Replace function allows you to locate specific text or numbers and replace them with something new. The functionality is versatile and works wonders for both small and large datasets.
How to Access Find and Replace
To access the Find and Replace feature, you can:
- Press
Ctrl + H: This keyboard shortcut opens the Find and Replace dialog box directly.
- Go to the Home tab: Click on the “Find & Select” dropdown, then choose “Replace.”
10 Tips for Finding and Replacing Cells in Excel
1. Use the Find and Replace Dialog Box
The Find and Replace dialog box allows you to search for text, numbers, or formulas in your worksheet. To open it, simply press Ctrl + H. This will save time compared to looking for values manually.
2. Replace in Selected Cells
When you have a specific range selected, the Find and Replace tool can be limited to just that selection. Here's how to do it:
- Select the cells where you want to search and replace.
- Press
Ctrl + H to open the dialog.
- Ensure "Within: Selection" is chosen in the options.
This targeted approach prevents unwanted changes in other parts of the worksheet.
3. Use Wildcards for Flexible Searches
Wildcards can help you find entries with varied characters. There are two common wildcards:
* (asterisk) - Represents any number of characters.? (question mark) - Represents a single character.
For example, searching for "sales*" will find "sales", "sales2022", or "sales_data".
4. Match Case or Entire Cell Contents
When searching for text, you may want to be specific. Use the "Options" button in the Find and Replace dialog to match the case or find entire cell contents. This feature is particularly useful for working with datasets where case sensitivity matters.
5. Replace Formatting
If you’re dealing with cells that have specific formatting (like colors, fonts, or borders), the Find and Replace function allows you to replace formatting too!
- Click on the “Options” button, select the “Format…” button, and choose the formatting you’re searching for.
6. Find and Replace Formulas
Formulas are a crucial part of Excel. You can find formulas containing specific text. When replacing, ensure your replacements are relevant to keep your data accurate.
7. Preview Changes
Before you make any replacements, use the “Find Next” button to preview how many occurrences you are about to change. This can save you from mistakenly replacing something you didn’t intend to.
8. Replace All at Once
If you're confident about the changes, use the “Replace All” button. This will change every occurrence at once within your selection or the entire sheet if no selection is made.
9. Use Undo Wisely
Always remember that you can undo any changes by pressing Ctrl + Z. If you mistakenly replace the wrong data, this will help you revert quickly.
10. Frequently Save Your Work
Before you begin any mass replacements, it’s a good practice to save your work. This way, if anything goes wrong, you can revert back to the previous version of your spreadsheet.
| Step |
Action |
| Open Find & Replace |
Press Ctrl + H |
| Select cells |
Highlight the cells you want to change |
| Enter data |
Fill in the "Find what" and "Replace with" fields |
| Choose options |
Click on "Options" for additional settings |
| Execute |
Click "Replace All" or "Replace" to make changes |
<p class="pro-note">✨ Pro Tip: Always double-check your replacements, especially in complex spreadsheets!</p>
<div class="faq-section">
<div class="faq-container">
<h2>Frequently Asked Questions</h2>
<div class="faq-item">
<div class="faq-question">
<h3>Can I use Find and Replace for formulas?</h3>
<span class="faq-toggle">+</span>
</div>
<div class="faq-answer">
<p>Yes! You can use Find and Replace to change specific text within formulas. Just make sure your replacements are valid for the calculations.</p>
</div>
</div>
<div class="faq-item">
<div class="faq-question">
<h3>How do I find hidden rows or columns in my selection?</h3>
<span class="faq-toggle">+</span>
</div>
<div class="faq-answer">
<p>Excel will not search in hidden rows or columns unless you first unhide them. Ensure everything you want to search is visible.</p>
</div>
</div>
<div class="faq-item">
<div class="faq-question">
<h3>Is it possible to undo multiple Find and Replace actions?</h3>
<span class="faq-toggle">+</span>
</div>
<div class="faq-answer">
<p>Yes, you can undo multiple actions by pressing Ctrl + Z repeatedly until you've reverted all the changes you'd like.</p>
</div>
</div>
</div>
</div>
Recapping the key takeaways, mastering the Find and Replace function in Excel can save you time and ensure the integrity of your data. By following the tips outlined, you’ll handle data updates more efficiently and avoid common pitfalls.
Start practicing these techniques today, and don’t hesitate to explore additional tutorials on Excel for deeper learning and enhanced skill development.
<p class="pro-note">🔍 Pro Tip: Keep exploring Excel’s features to become a power user—your future self will thank you!</p>