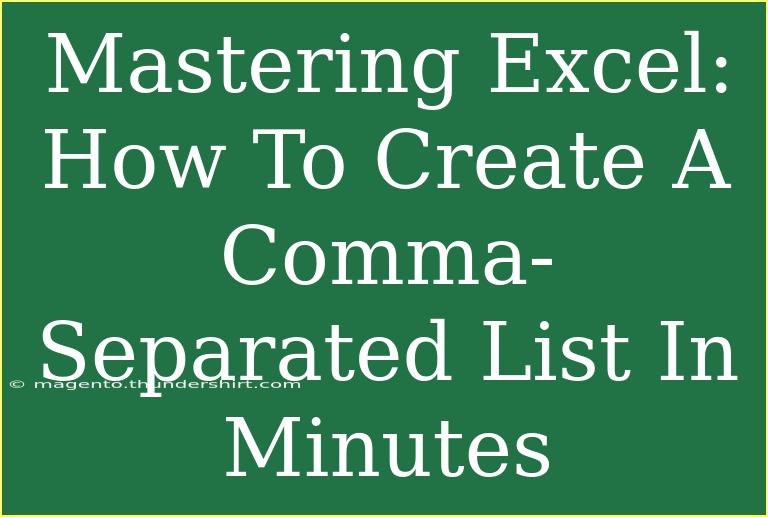Creating a comma-separated list in Excel can be a game changer for anyone who frequently works with data. Whether you're organizing names, email addresses, or any other form of data, having it neatly arranged in a list can simplify your workflow immensely. Let’s dive deep into how to create a comma-separated list in minutes, along with some helpful tips, common mistakes to avoid, and troubleshooting techniques that will make you an Excel wizard! 🧙♂️
What Is a Comma-Separated List?
A comma-separated list is simply a collection of items separated by commas. This format is particularly useful when transferring data between applications, importing data into databases, or when sending lists to colleagues.
Why Use Excel for This Task?
Excel is equipped with various tools that can facilitate the quick creation of these lists. The built-in functions and features can save you a ton of time, making data management tasks more efficient. So, let's explore the steps to create your own comma-separated list quickly!
Step-by-Step Guide to Creating a Comma-Separated List
Step 1: Enter Your Data into Excel
Start by entering your data into Excel. For example, you can list down names in column A:
| A |
| John Doe |
| Jane Smith |
| Alice Johnson |
| Bob Brown |
Step 2: Use the CONCATENATE Function
One way to create a comma-separated list is by using the CONCATENATE function. Here’s how to do it:
-
Click on a cell where you want your comma-separated list to appear.
-
Type in the formula:
=CONCATENATE(A1, ", ", A2, ", ", A3, ", ", A4)
-
Press Enter.
Your result will display as: John Doe, Jane Smith, Alice Johnson, Bob Brown. This method works well if you have a small dataset, but what if your list gets longer?
Step 3: Use TEXTJOIN for Larger Datasets (Excel 2016 and later)
If you have Excel 2016 or a later version, the TEXTJOIN function is your best friend for creating comma-separated lists from a range.
-
Click on a cell where you want the output.
-
Enter the formula:
=TEXTJOIN(", ", TRUE, A1:A4)
-
Hit Enter.
This will create the same output as before, but it’s much more efficient, especially when dealing with larger lists.
<table>
<tr>
<th>Function</th>
<th>Description</th>
</tr>
<tr>
<td>CONCATENATE</td>
<td>Combine specific cells with a specified delimiter.</td>
</tr>
<tr>
<td>TEXTJOIN</td>
<td>Combine a range of cells with a specified delimiter, ignoring empty cells.</td>
</tr>
</table>
Step 4: Copy and Paste Your List
Once you have created your comma-separated list, you may want to copy and paste it elsewhere (like a text editor or email). Simply:
- Select the cell with your comma-separated list.
- Right-click and choose "Copy" or press
Ctrl + C.
- Navigate to the location where you wish to paste, right-click, and select "Paste" or use
Ctrl + V.
Common Mistakes to Avoid
- Not Using the Correct Function: Make sure you are using TEXTJOIN for larger datasets; otherwise, CONCATENATE can lead to tedious work.
- Including Empty Cells: When using CONCATENATE, empty cells can lead to extra commas in your list. TEXTJOIN handles this issue well by ignoring them.
- Overlooking Range Selection: When using TEXTJOIN, ensure that the range you are selecting corresponds to your data accurately.
Troubleshooting Common Issues
-
Function Not Recognized: If your version of Excel doesn’t recognize TEXTJOIN, check your Excel version as it is available from Excel 2016 onwards.
-
Extra Commas in Your List: If you see unwanted commas, double-check if you've used empty cells in CONCATENATE.
-
Data Not Appearing: Make sure there are no errors in the cells you are referencing, and confirm you are looking in the correct range.
<div class="faq-section">
<div class="faq-container">
<h2>Frequently Asked Questions</h2>
<div class="faq-item">
<div class="faq-question">
<h3>Can I create a comma-separated list with different delimiters?</h3>
<span class="faq-toggle">+</span>
</div>
<div class="faq-answer">
<p>Yes! You can change the delimiter in both CONCATENATE and TEXTJOIN functions to use any character you prefer, such as a semicolon or space.</p>
</div>
</div>
<div class="faq-item">
<div class="faq-question">
<h3>What should I do if my data is not in one column?</h3>
<span class="faq-toggle">+</span>
</div>
<div class="faq-answer">
<p>You can still use TEXTJOIN with non-contiguous ranges by specifying each range within the function, such as =TEXTJOIN(", ", TRUE, A1:A3, C1:C3).</p>
</div>
</div>
<div class="faq-item">
<div class="faq-question">
<h3>How do I convert a list back into separate rows after creating a comma-separated list?</h3>
<span class="faq-toggle">+</span>
</div>
<div class="faq-answer">
<p>You can use the Text to Columns feature under the Data tab. Choose "Delimited", then select "Comma" to split your data back into separate rows.</p>
</div>
</div>
</div>
</div>
Mastering the art of creating comma-separated lists in Excel can streamline your productivity. Whether you are managing large sets of data or simply organizing a small list, understanding the functions at your disposal will aid you tremendously. Make it a habit to practice these techniques; the more you work with Excel, the more proficient you'll become!
<p class="pro-note">🚀Pro Tip: Practice these functions with varying datasets to get comfortable using Excel efficiently!</p>