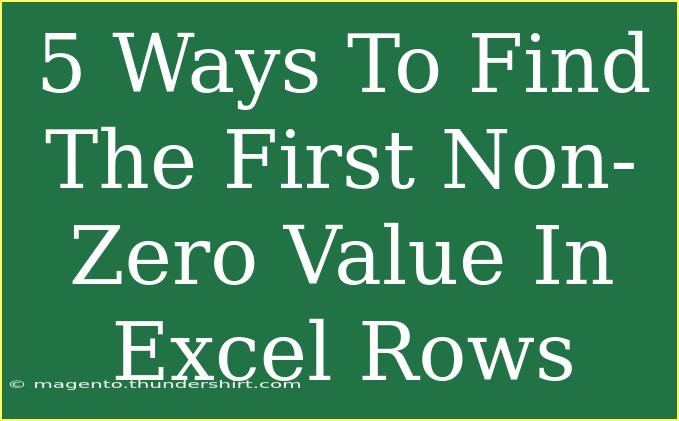Finding the first non-zero value in Excel rows can be a crucial skill, especially when dealing with large datasets or when you're analyzing data that contains blanks or zeros. Fortunately, Excel provides several methods to streamline this process, making it easier for you to extract the information you need. Below, we've compiled five effective techniques along with some helpful tips, common mistakes to avoid, and ways to troubleshoot issues that may arise.
Method 1: Using the IF and INDEX Functions
One of the simplest ways to find the first non-zero value in a row is by combining the IF function with the INDEX function. This method allows you to create a formula that scans through your row and returns the first value that isn’t zero.
Formula Example:
=INDEX(A1:Z1, MATCH(TRUE, A1:Z1<>0, 0))
How it Works:
- The
MATCH function looks for the first occurrence of a TRUE value, which is derived from the condition A1:Z1<>0.
- The
INDEX function then returns the value from the specified range (A1:Z1) based on the position found by MATCH.
Notes
<p class="pro-note">This formula should be adapted for different row ranges as needed.</p>
Method 2: Using the AGGREGATE Function
The AGGREGATE function can be particularly powerful because it allows you to ignore errors and perform calculations without the need for array formulas.
Formula Example:
=AGGREGATE(15, 6, A1:Z1/(A1:Z1<>0), 1)
How it Works:
- The number
15 signifies the SMALL function, which is used here.
- The
6 argument tells AGGREGATE to ignore errors in the range.
- Finally, the range
A1:Z1 is divided by the condition A1:Z1<>0, returning only the non-zero values.
Notes
<p class="pro-note">Ensure that the range does not include headers or other non-numeric data.</p>
Method 3: Utilizing Array Formulas
If you're comfortable using array formulas, this is another method to find the first non-zero value efficiently.
Formula Example:
=MIN(IF(A1:Z1<>0, A1:Z1))
How it Works:
- This formula checks for non-zero values and returns them.
MIN will then return the smallest of those non-zero values, which is effectively the first one if they’re sorted.
Notes
<p class="pro-note">To enter an array formula, you need to press CTRL + SHIFT + ENTER.</p>
Method 4: Using the FILTER Function (Excel 365)
For those using Excel 365, the FILTER function can be a very modern and efficient way to extract non-zero values from a row.
Formula Example:
=FILTER(A1:Z1, A1:Z1<>0)
How it Works:
- This function will return all non-zero values in the range A1:Z1.
- You can then wrap it in a
INDEX to get the first value: =INDEX(FILTER(A1:Z1, A1:Z1<>0), 1).
Notes
<p class="pro-note">The FILTER function is only available in Excel 365 and can simplify many tasks significantly.</p>
Method 5: Using VBA for Advanced Users
If you have more complex needs or larger datasets, writing a simple VBA function may be the best solution.
VBA Example:
Function FirstNonZero(rng As Range) As Variant
Dim cell As Range
For Each cell In rng
If cell.Value <> 0 Then
FirstNonZero = cell.Value
Exit Function
End If
Next cell
FirstNonZero = "No Non-Zero Value Found"
End Function
How it Works:
- This custom function scans through each cell in the given range and returns the first non-zero value it encounters.
- If there’s no non-zero value, it returns a message instead.
Notes
<p class="pro-note">Make sure to enable macros in your workbook to run this function.</p>
Common Mistakes to Avoid
- Forgetting to Lock Cell References: When copying formulas down a column, you might accidentally change cell references. Use
$ to lock cell references if necessary.
- Assuming Data Types: Excel sometimes treats numbers as text. Ensure your data is formatted correctly to avoid unexpected results.
- Incorrect Range Selection: Double-check that your ranges do not include headers or extra cells that might affect your results.
Troubleshooting Issues
- Errors in Formula: If you see
#N/A, it might be because there are no non-zero values. Check your ranges and data.
- Data Not Updating: Ensure your calculation settings are set to automatic if your formulas aren't updating with changes in data.
- Array Formulas: Remember to use CTRL + SHIFT + ENTER if you’re using array formulas; otherwise, Excel will not treat them as such.
<div class="faq-section">
<div class="faq-container">
<h2>Frequently Asked Questions</h2>
<div class="faq-item">
<div class="faq-question">
<h3>How do I find the first non-zero value in multiple rows?</h3>
<span class="faq-toggle">+</span>
</div>
<div class="faq-answer">
<p>You can use a combination of the methods listed above but apply them to the specific rows you're interested in.</p>
</div>
</div>
<div class="faq-item">
<div class="faq-question">
<h3>What if my data includes errors?</h3>
<span class="faq-toggle">+</span>
</div>
<div class="faq-answer">
<p>Using the AGGREGATE function can help you ignore errors while finding non-zero values.</p>
</div>
</div>
<div class="faq-item">
<div class="faq-question">
<h3>Can I use these methods in older versions of Excel?</h3>
<span class="faq-toggle">+</span>
</div>
<div class="faq-answer">
<p>Most of these methods, except for the FILTER function, are compatible with older versions of Excel.</p>
</div>
</div>
<div class="faq-item">
<div class="faq-question">
<h3>Is there a way to find the first non-zero value across columns?</h3>
<span class="faq-toggle">+</span>
</div>
<div class="faq-answer">
<p>Yes! You can adjust your formulas to search across columns by changing the range accordingly.</p>
</div>
</div>
</div>
</div>
Finding the first non-zero value in rows can greatly enhance your data analysis skills in Excel. By mastering these methods, you can save time and increase efficiency in your workflow. Remember to practice using these techniques on your own datasets, and feel free to explore additional tutorials to expand your knowledge and expertise in Excel.
<p class="pro-note">🔍 Pro Tip: Practice using different methods on sample data to see which works best for your needs!</p>