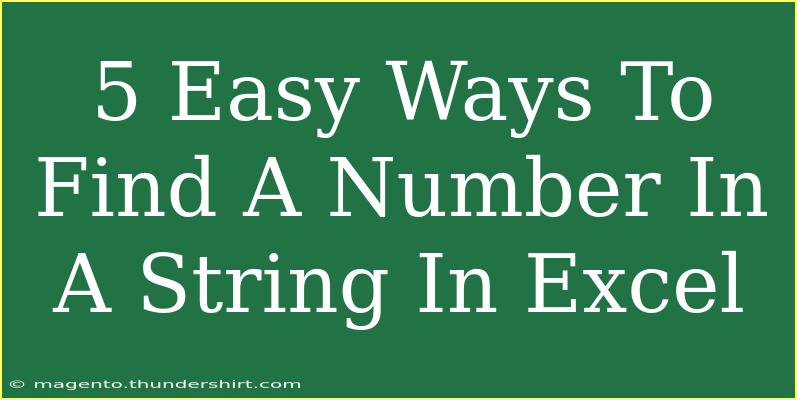Finding a number in a string can sometimes feel like a daunting task, especially when you're wading through a sea of text and data in Excel. Luckily, Excel has some powerful functions that can help you extract numbers from strings easily. Whether you’re dealing with a simple cell or a complex dataset, understanding these techniques can save you time and frustration. Let's dive into five easy ways to find a number in a string in Excel! 🔍
Method 1: Using the FIND and MID Functions
The combination of the FIND and MID functions can work wonders when looking for a number within a string.
Step-by-step tutorial:
- Identify the Target Number: First, determine the number you want to find within the string.
- Use the FIND function: This will help locate the starting position of the number.
=FIND("number", A1)
- Extract the Number with MID: Now that you have the position, use the
MID function to extract the number.=MID(A1, FIND("number", A1), number_length)
Example:
Suppose A1 contains "Order number 12345." You can extract "12345" like this:
= MID(A1, FIND("12345", A1), 5)
<p class="pro-note">🔍 Pro Tip: Always adjust the number_length based on the number you expect to extract.</p>
Method 2: Utilizing the TEXTJOIN Function
If you have Excel 365 or later, the TEXTJOIN function can also be useful. This method allows you to extract multiple numbers from a string.
Step-by-step tutorial:
- Create a Helper Column: If necessary, create a helper column to iterate through the string.
- Use TEXTJOIN: Combine numbers into a single string.
=TEXTJOIN(", ", TRUE, IF(ISNUMBER(MID(A1, ROW($1:$100), 1) * 1), MID(A1, ROW($1:$100), 1), ""))
- Array Formula: Confirm this formula with Ctrl+Shift+Enter (if not using Excel 365).
Example:
Assuming A1 has the string "abc123de45f67g". The formula will return "1, 2, 3, 4, 5, 6, 7".
<p class="pro-note">📈 Pro Tip: Adjust the range $1:$100 according to the expected string length for optimal results.</p>
Method 3: Using Regular Expressions (VBA)
For advanced users, leveraging VBA to utilize regular expressions can simplify finding numbers in strings significantly.
Step-by-step tutorial:
- Open VBA Editor: Press Alt + F11 to open the editor.
- Insert a Module: Right-click on any of the items in the project window and insert a new module.
- Write the VBA Code:
Function ExtractNumbers(str As String) As String
Dim regEx As Object
Set regEx = CreateObject("VBScript.RegExp")
With regEx
.Global = True
.Pattern = "\d+"
If .test(str) Then
ExtractNumbers = .Execute(str)(0)
Else
ExtractNumbers = ""
End If
End With
End Function
- Use the Function in Excel: After saving, you can use it just like a regular formula:
=ExtractNumbers(A1)
Example:
In A1 if you have "Invoice 234 is due", calling =ExtractNumbers(A1) returns "234".
<p class="pro-note">🛠️ Pro Tip: Regular expressions offer flexibility, so modify the pattern for more specific searches.</p>
Method 4: Using Array Formulas
If you want to extract all numbers from a text string using an array formula, Excel can accommodate that as well.
Step-by-step tutorial:
-
Enter the formula: Using an array formula to iterate through the string.
=TEXTJOIN(", ", TRUE, IF(ISNUMBER(VALUE(MID(A1, ROW($1:$100), 1)), MID(A1, ROW($1:$100), 1), ""))
-
Confirm with Ctrl+Shift+Enter: Make sure to enter it as an array formula.
Example:
With A1 as "data12345text6789", the formula will extract and join all the numbers together.
<p class="pro-note">🔧 Pro Tip: Ensure to adjust your ranges according to expected string lengths for optimal results!</p>
Method 5: Flash Fill Feature
Excel’s Flash Fill feature is a powerful tool when it comes to quickly filling in data based on patterns.
Step-by-step tutorial:
- Type the Expected Result: Next to your data, start typing the expected number you want to extract.
- Activate Flash Fill: Excel will recognize the pattern after a couple of entries. Press Ctrl + E to activate.
- Review and Adjust: Check the results and adjust if needed.
Example:
If A1 is "Phone: 9876543210", type "9876543210" in B1, and Excel will automatically fill in the numbers from other cells in column A.
<p class="pro-note">✨ Pro Tip: Flash Fill works wonders when patterns are clear! Ensure your first couple of entries are precise.</p>
<div class="faq-section">
<div class="faq-container">
<h2>Frequently Asked Questions</h2>
<div class="faq-item">
<div class="faq-question">
<h3>Can I find decimal numbers using these methods?</h3>
<span class="faq-toggle">+</span>
</div>
<div class="faq-answer">
<p>Yes, by adjusting the pattern in the regular expression method to accommodate decimal points.</p>
</div>
</div>
<div class="faq-item">
<div class="faq-question">
<h3>Is there a limit to the number of characters I can check in a string?</h3>
<span class="faq-toggle">+</span>
</div>
<div class="faq-answer">
<p>Excel functions can handle up to 32,767 characters in a single cell, but performance may decline with very long strings.</p>
</div>
</div>
<div class="faq-item">
<div class="faq-question">
<h3>What if the number I want to extract appears multiple times in a string?</h3>
<span class="faq-toggle">+</span>
</div>
<div class="faq-answer">
<p>The methods outlined will find the first occurrence. You can modify array formulas to extract all occurrences or use VBA for more control.</p>
</div>
</div>
</div>
</div>
Finding a number in a string in Excel doesn't have to be complicated! With these five methods at your disposal, you're well-equipped to tackle any data extraction task. Whether you're using built-in functions, VBA, or even Flash Fill, remember that practice makes perfect. Get to know each method, experiment with them, and see what works best for your specific needs.
In conclusion, mastering these techniques can streamline your data analysis process, saving you time and effort. Don't hesitate to practice them with your own datasets and explore other related tutorials to further enhance your Excel skills!
<p class="pro-note">🌟 Pro Tip: Don’t shy away from mixing these methods to create custom solutions tailored to your unique challenges!</p>