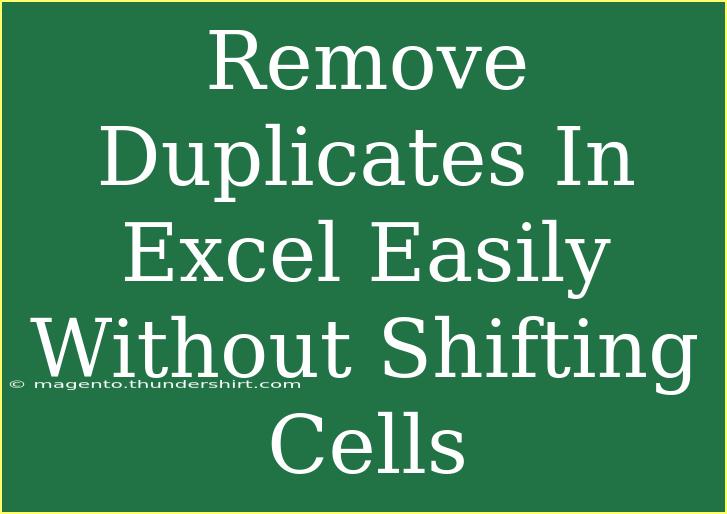Removing duplicates in Excel can be an essential task for ensuring your data remains clean and organized. Luckily, Excel provides several straightforward methods to eliminate duplicate entries without disrupting the layout of your cells. Whether you’re working with financial data, client information, or a simple list of items, keeping your data free of duplicates will not only improve accuracy but also enhance readability. In this post, we will explore helpful tips, shortcuts, advanced techniques, common mistakes to avoid, and troubleshooting issues when removing duplicates without shifting cells.
Why Remove Duplicates?
Before diving into the nitty-gritty of removing duplicates, let’s quickly discuss why this practice is important. Duplicates can lead to skewed results in data analysis, reporting inaccuracies, and an overall cluttered spreadsheet. 📊 By cleaning your data, you ensure that analyses reflect true information and that presentations are polished and professional.
Methods to Remove Duplicates Without Shifting Cells
Method 1: Using Excel's Remove Duplicates Feature
One of the simplest ways to remove duplicates is by using Excel’s built-in "Remove Duplicates" feature. This method does not shift cells and is effective for quick clean-ups.
Steps:
-
Select Your Data Range:
Highlight the range of cells where you want to remove duplicates. This can be a single column or multiple columns.
-
Navigate to the Data Tab:
Click on the "Data" tab in the ribbon.
-
Click Remove Duplicates:
In the Data Tools group, click on "Remove Duplicates."
-
Select Columns:
A dialog box will appear. Check the columns where you want to check for duplicates and click "OK."
-
Review the Results:
Excel will inform you how many duplicates were removed. You can then review your dataset to ensure it looks correct.
<p class="pro-note">🔍 Pro Tip: Always keep a backup of your original data before performing bulk operations.</p>
Method 2: Using a Formula to Identify Duplicates
Another approach involves using formulas to identify duplicates and then manually removing them without shifting.
Steps:
-
Insert a New Column:
Add a new column next to the dataset where you want to identify duplicates.
-
Enter the Formula:
In the first cell of the new column, enter the following formula:
=IF(COUNTIF(A:A, A1)>1, "Duplicate", "Unique")
Replace A:A with your target column.
-
Drag the Formula Down:
Click on the small square at the bottom-right corner of the cell and drag it down to fill the formula for all entries.
-
Filter for Duplicates:
Use the filter option on the new column to view only duplicates and manually remove them as needed.
Method 3: Advanced Filter
If you want a non-destructive way to filter out duplicates, the Advanced Filter option is a great choice.
Steps:
-
Select Your Data:
Highlight the entire dataset, including headers.
-
Go to the Data Tab:
Click on "Data" in the ribbon.
-
Select Advanced:
In the Sort & Filter group, select "Advanced."
-
Configure the Filter:
In the dialog box, choose "Copy to another location," select the "List range," and designate a "Copy to" location. Check "Unique records only."
-
Click OK:
Click “OK” to execute, and Excel will output a list of unique records to the designated location.
Common Mistakes to Avoid
-
Not Backing Up Your Data:
Always remember to save a copy of your original data before removing duplicates.
-
Selecting the Wrong Range:
Double-check that the range you are selecting covers all necessary rows and columns.
-
Ignoring Hidden Rows:
If rows are hidden, they may still contain duplicates that need attention.
-
Assuming All Duplicates are Exact:
Be aware that duplicates might not always be exact due to formatting differences (like trailing spaces).
Troubleshooting Issues
If you encounter issues while trying to remove duplicates, here are some tips:
-
If Duplicates Aren’t Removed:
Double-check if the rows contain exactly the same data. Minor differences can prevent duplicates from being identified.
-
Error Messages:
If Excel provides an error when using "Remove Duplicates," ensure that the range selected does not include merged cells or other inconsistencies.
-
Unexpected Results:
Review the columns selected in the "Remove Duplicates" feature to ensure you are checking all relevant fields.
<div class="faq-section">
<div class="faq-container">
<h2>Frequently Asked Questions</h2>
<div class="faq-item">
<div class="faq-question">
<h3>Can I undo the removal of duplicates?</h3>
<span class="faq-toggle">+</span>
</div>
<div class="faq-answer">
<p>Yes! You can easily undo the action by pressing Ctrl + Z immediately after removing duplicates.</p>
</div>
</div>
<div class="faq-item">
<div class="faq-question">
<h3>Does removing duplicates affect other cells in the range?</h3>
<span class="faq-toggle">+</span>
</div>
<div class="faq-answer">
<p>No, using the "Remove Duplicates" function will not shift other cells; it merely deletes the duplicates found.</p>
</div>
</div>
<div class="faq-item">
<div class="faq-question">
<h3>Is there a way to remove duplicates but keep one instance?</h3>
<span class="faq-toggle">+</span>
</div>
<div class="faq-answer">
<p>Yes! The "Remove Duplicates" feature automatically keeps one instance while removing the rest.</p>
</div>
</div>
<div class="faq-item">
<div class="faq-question">
<h3>What if my duplicates are not exactly the same?</h3>
<span class="faq-toggle">+</span>
</div>
<div class="faq-answer">
<p>In that case, you may need to use text functions to standardize the data before removing duplicates.</p>
</div>
</div>
<div class="faq-item">
<div class="faq-question">
<h3>Can I automate the removal of duplicates?</h3>
<span class="faq-toggle">+</span>
</div>
<div class="faq-answer">
<p>Yes, you can use Excel macros to automate the process if you frequently need to clean the same dataset.</p>
</div>
</div>
</div>
</div>
In conclusion, removing duplicates in Excel doesn’t have to be a daunting task. With the right tools and techniques, you can streamline your data and ensure accuracy. Whether you choose to use the built-in "Remove Duplicates" feature, formulas, or the Advanced Filter method, you can easily maintain a clean and organized dataset. Don’t forget to practice these methods and explore related tutorials to expand your Excel skills. Happy Excel-ing!
<p class="pro-note">💡 Pro Tip: Familiarize yourself with shortcuts and built-in functions to save time when working with large datasets.</p>