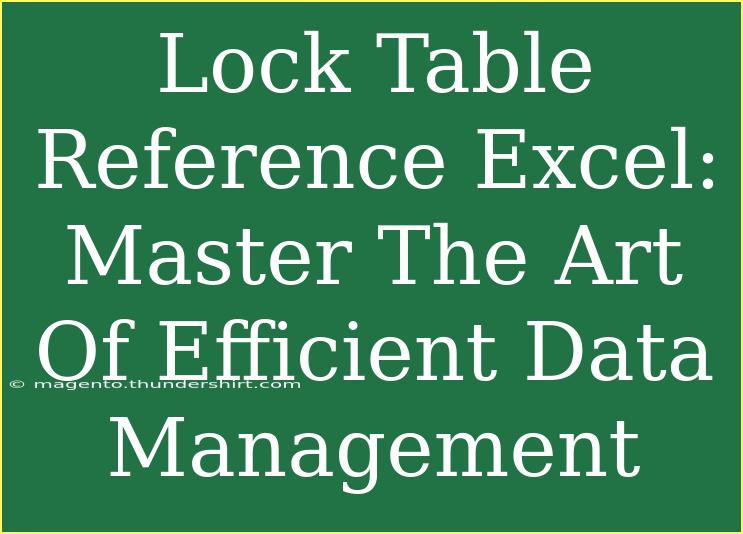Managing data in Excel can be a daunting task, especially when working with extensive datasets. A common technique to enhance data management is utilizing a lock table reference. If you’ve ever found yourself frustrated while trying to keep track of data across multiple sheets, this guide is tailored just for you. Today, we’ll explore how to master the art of efficient data management through the effective use of lock table references in Excel. Let’s dive right in! 🏊♂️
What is a Lock Table Reference?
A lock table reference in Excel allows users to create a reference that remains static, even when rows or columns are added or removed. This means you can maintain your links to data without the hassle of constantly updating references. It’s particularly useful when you have large datasets and want to ensure that your formulas point to the correct cells.
The Benefits of Using Lock Table References
1. Stability in Formulas
Lock table references ensure that your formulas always refer to the correct cells, preventing any unexpected changes when you modify your dataset.
2. Improved Collaboration
When multiple users work on the same Excel file, having locked references can minimize errors and confusion, leading to smoother collaboration.
3. Ease of Management
Maintaining a large amount of data becomes more straightforward when your references are locked. You can make changes without worrying about breaking formulas.
How to Create Lock Table References
Creating a lock table reference is simple. Here’s how you can do it step by step:
Step 1: Open Your Excel Spreadsheet
Open the Excel file where you want to create a lock table reference.
Step 2: Select the Cell to Lock
Choose the cell that you wish to lock. This is typically the cell that contains the value or data you want to reference in your formulas.
Step 3: Apply the Lock
To lock the reference, add a dollar sign ($) before the column letter and row number in your formula. For example, if your original reference is A1, changing it to $A$1 will create a lock table reference.
Example Scenario
Imagine you are creating a sales report where column A contains the product names and column B contains the prices. If you want to reference the price in cell B2 while copying the formula to other rows, you would write it as =$B$2. This ensures that every formula will point to the price of the product in cell B2, regardless of where it is copied.
Common Mistakes to Avoid
While working with lock table references, there are several pitfalls to be mindful of:
1. Forgetting the Dollar Sign
If you neglect to include the dollar sign, your references won’t lock properly. This will lead to errors when formulas adjust as you copy them to other cells.
2. Misusing Relative References
Mixing relative and absolute references can confuse your calculations. It’s crucial to understand when to use each type to ensure accurate data management.
3. Overlooking References When Updating Data
After making updates to your data, always double-check your locked references to ensure they still point to the correct values.
Troubleshooting Common Issues
Issue: Formula Returns an Error
If your formula returns an error like #REF!, it’s often due to the incorrect locking of your references. Review your formula and ensure that the correct cell references are locked properly.
Issue: Values Are Not Updating
Sometimes, values might not update because the data source has changed. Check if your locked references are still pointing to the intended cells.
Issue: Confusing Locked and Unlocked References
Make sure to review your references and determine which ones should be locked for your particular scenario. It can help to keep a visual reference by coloring your locked cells or using comments.
Practical Applications of Lock Table References
| Application |
Description |
| Budget Tracking |
Maintain formulas that refer to static budget amounts. |
| Sales Forecasting |
Refer back to a fixed set of historical sales data. |
| Inventory Management |
Track static re-order levels while updating current stock. |
With these practical applications, you can see how versatile and efficient lock table references can be in different scenarios.
<div class="faq-section">
<div class="faq-container">
<h2>Frequently Asked Questions</h2>
<div class="faq-item">
<div class="faq-question">
<h3>What is the difference between a relative reference and a locked reference?</h3>
<span class="faq-toggle">+</span>
</div>
<div class="faq-answer">
<p>A relative reference adjusts when you copy the formula to another cell, while a locked reference remains fixed, regardless of where it is copied.</p>
</div>
</div>
<div class="faq-item">
<div class="faq-question">
<h3>Can I lock only the row or only the column?</h3>
<span class="faq-toggle">+</span>
</div>
<div class="faq-answer">
<p>Yes, you can lock only the column (e.g., $A1) or only the row (e.g., A$1) by placing the dollar sign accordingly.</p>
</div>
</div>
<div class="faq-item">
<div class="faq-question">
<h3>How do I quickly lock multiple references at once?</h3>
<span class="faq-toggle">+</span>
</div>
<div class="faq-answer">
<p>Use the F4 key after selecting a cell reference in your formula. Each press will cycle through the locking options.</p>
</div>
</div>
</div>
</div>
Recapping the key takeaways from this article: lock table references are a vital tool for efficient data management in Excel. They provide stability, improve collaboration, and simplify management for larger datasets. By locking your references properly, you can prevent unwanted changes and maintain the integrity of your data. We encourage you to practice using these techniques and explore additional tutorials to continue honing your Excel skills. Keep experimenting and make Excel work for you!
<p class="pro-note">💡Pro Tip: Always double-check your locked references after making any major changes to your data! 🌟</p>