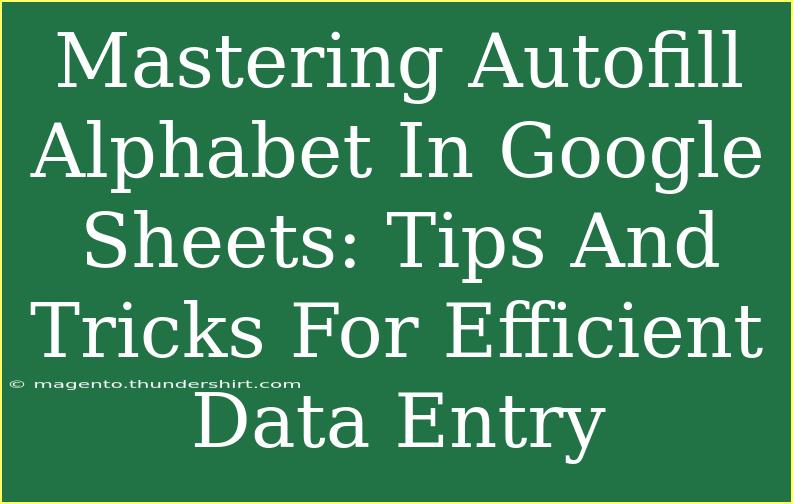When it comes to managing and entering data in Google Sheets, mastering the autofill feature can significantly enhance your productivity. 💪 Whether you're tracking expenses, managing projects, or compiling lists, knowing how to use autofill effectively saves you time and minimizes errors. This comprehensive guide explores various tips, shortcuts, and advanced techniques for using autofill in Google Sheets, while also addressing common pitfalls and troubleshooting advice.
What is Autofill in Google Sheets?
Autofill is a powerful feature in Google Sheets that allows you to quickly fill cells with repetitive or sequential data. Instead of typing data manually into each cell, you can use autofill to automatically populate cells based on a pattern you establish. This can include anything from numbers and dates to custom lists of items.
How to Use Autofill in Google Sheets
Basic Autofill Steps
- Enter Data: Start by typing your initial data into a cell. For example, enter "1" in cell A1.
- Select the Cell: Click on the cell containing your initial data.
- Drag the Autofill Handle: Move your mouse to the bottom-right corner of the selected cell until you see a small blue square (the autofill handle). Click and drag this handle down or across to fill adjacent cells.
- Release the Mouse Button: Once you've dragged the handle to the desired range, release the mouse button, and the cells will be filled automatically.
Example Scenario
If you enter "January" in cell A1 and drag down using the autofill handle, Google Sheets will recognize the pattern and continue the months down the column until "December." This is particularly useful for creating timelines, schedules, or any data that follows a specific sequence.
Advanced Techniques for Autofill
While the basic steps of autofill are straightforward, there are advanced techniques that can really help you maximize this feature.
Custom Lists
You can create custom lists for autofill, which is particularly helpful if you frequently use specific terms or phrases. For instance, if you often enter names of fruits, you can create a list of these fruits.
- Open File Menu: Click on "File."
- Go to Settings: Navigate to "Settings."
- Select the General Tab: Scroll to find "Custom Lists."
- Add Your Custom List: Enter your desired list items separated by commas and click "Add."
After this setup, you can autofill any cell with your custom list simply by typing the first item and dragging the autofill handle!
<table>
<tr>
<th>Custom List Example</th>
</tr>
<tr>
<td>Apple, Banana, Cherry</td>
</tr>
<tr>
<td>Dog, Cat, Rabbit</td>
</tr>
</table>
Autofill Date Ranges
Autofill can also intelligently fill in date ranges based on your selection. Enter a date in one cell (e.g., "01/01/2023") and the next in the following cell (e.g., "01/02/2023"). Select both cells and drag the autofill handle. Google Sheets will recognize the pattern and fill in the rest of the series.
Common Mistakes to Avoid
Autofill is a great tool, but there are some common mistakes users make that can lead to frustration:
- Not Recognizing Patterns: If the data you are entering is not in a recognizable pattern, autofill may not work as you expect. Ensure your data has a clear sequence.
- Dragging Too Far: It’s easy to accidentally drag the autofill handle too far, causing more cells to fill than you intended. Always double-check your range!
- Overwriting Data: Be cautious when using autofill on a range that already contains data, as it can overwrite your existing information.
Troubleshooting Autofill Issues
If you encounter issues with autofill not working as expected, here are some troubleshooting tips:
- Check Cell Formatting: Sometimes, formatting issues can prevent autofill from recognizing patterns. Make sure your cells are formatted correctly.
- Use Ctrl + Z: If you accidentally overwrite data, remember you can always undo the action by pressing Ctrl + Z.
- Reload the Sheet: If autofill still isn’t working, try refreshing your Google Sheet page to clear up any glitches.
<div class="faq-section">
<div class="faq-container">
<h2>Frequently Asked Questions</h2>
<div class="faq-item">
<div class="faq-question">
<h3>How do I enable autofill in Google Sheets?</h3>
<span class="faq-toggle">+</span>
</div>
<div class="faq-answer">
<p>Autofill is enabled by default in Google Sheets. Just click on the cell you want to use, enter your data, and drag the autofill handle to fill adjacent cells.</p>
</div>
</div>
<div class="faq-item">
<div class="faq-question">
<h3>Can I use autofill for non-sequential data?</h3>
<span class="faq-toggle">+</span>
</div>
<div class="faq-answer">
<p>Yes! You can create custom lists for non-sequential data and use autofill to populate those values.</p>
</div>
</div>
<div class="faq-item">
<div class="faq-question">
<h3>Why is my autofill not working?</h3>
<span class="faq-toggle">+</span>
</div>
<div class="faq-answer">
<p>Check to ensure your cells are formatted correctly and that you are dragging the autofill handle correctly. If problems persist, try refreshing your sheet.</p>
</div>
</div>
</div>
</div>
Mastering the autofill feature in Google Sheets can transform your data management experience. By utilizing these tips and tricks, you can significantly reduce your data entry time and minimize errors. Remember to avoid common mistakes and troubleshoot any issues you may face to make the most out of this powerful tool.
As you practice using autofill, don’t hesitate to explore related tutorials on Google Sheets for even more efficiency tips! Happy sheet working!
<p class="pro-note">💡Pro Tip: Keep your data organized by using autofill for project deadlines and tasks to stay ahead of your schedule!</p>