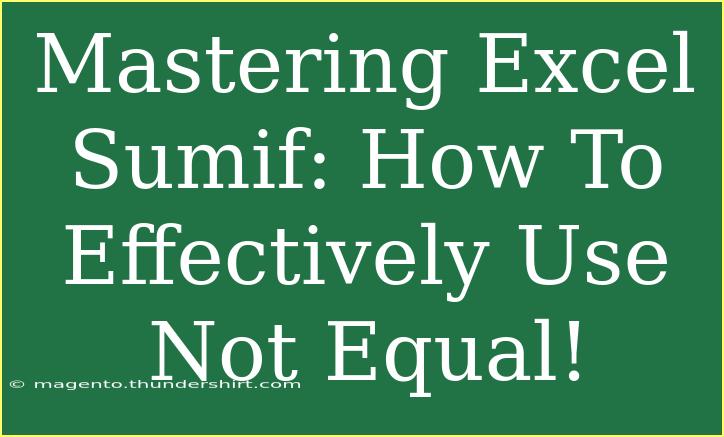Excel is a powerful tool that can transform the way you handle data and make decisions based on insights. One of its most useful features is the SUMIF function, especially when it comes to performing calculations with conditions. Among the many scenarios, using the "not equal" condition can significantly enhance your data analysis prowess. In this post, we’re diving deep into mastering Excel’s SUMIF with a special focus on the “not equal” criteria. 🎉
What is the SUMIF Function?
Before we get into the nitty-gritty of using the "not equal" condition, let’s recap what the SUMIF function does. The SUMIF function in Excel allows you to sum values based on a single condition. The basic syntax is as follows:
SUMIF(range, criteria, [sum_range])
- range: This is the range of cells that you want to apply the criteria to.
- criteria: The condition that defines which cells will be added. This is where you can specify the "not equal" condition.
- sum_range: (optional) The actual cells to sum. If omitted, Excel sums the cells in the range.
Using SUMIF with Not Equal Criteria
Now, let’s explore how to use the "not equal" condition effectively with the SUMIF function. The "not equal" operator in Excel is represented by <>.
Step-by-Step Example
Imagine you have a dataset of sales records, and you want to sum the sales amounts where the product type is NOT equal to "Apples".
Step 1: Set Up Your Data
Create a simple table in Excel that looks like this:
| Product |
Sales |
| Apples |
100 |
| Bananas |
150 |
| Cherries |
200 |
| Apples |
300 |
| Bananas |
250 |
Step 2: Write the SUMIF Formula
In an empty cell, enter the following formula:
=SUMIF(A2:A6, "<>Apples", B2:B6)
- A2:A6 is the range that contains the product names.
- "<>Apples" specifies that you want to sum the sales where the product is NOT equal to "Apples".
- B2:B6 is the sum range containing the sales figures.
Step 3: Press Enter
Once you hit Enter, Excel calculates the sum of all sales that are not from "Apples". In this case, the result would be 400 (150 + 200 + 250).
<p class="pro-note">💡 Pro Tip: Always make sure your criteria are correctly formatted. For text, you need to enclose them in quotation marks.</p>
Tips for Effective Use of SUMIF Not Equal
Here are some tips to enhance your use of the SUMIF function:
1. Combine Multiple Criteria
You can use SUMIFS, which allows for multiple criteria. For example, if you want to exclude "Apples" and only sum sales above 100, your formula would look like this:
=SUMIFS(B2:B6, A2:A6, "<>Apples", B2:B6, ">100")
2. Use Cell References
Instead of hardcoding criteria directly into the formula, consider using cell references. For instance, if you have "Apples" in cell D1, your formula would be:
=SUMIF(A2:A6, "<>"&D1, B2:B6)
This makes your formula dynamic and easier to update.
3. Error Handling
If your criteria range and sum range are of different sizes, you may run into errors. Always ensure both ranges are equal in size to avoid #VALUE! errors.
Common Mistakes to Avoid
While using SUMIF, it's easy to make a few common mistakes. Here are some to watch out for:
- Incorrect range sizes: Make sure your
range and sum_range are of the same size.
- Improper criteria syntax: Don’t forget to use quotation marks for text and correct operators for numerical comparisons.
- Neglecting empty cells: If your data contains blank cells in the
range, it may affect the outcome. Be mindful of how you structure your data.
Troubleshooting SUMIF Issues
If you find that your formula isn’t giving the expected result, consider the following troubleshooting tips:
- Check your data types: Make sure your ranges are formatted consistently. Sometimes, numbers stored as text can throw things off.
- Validate criteria: Double-check the spelling and formatting of the criteria. Even a small typo can lead to inaccurate results.
- Evaluate formula step-by-step: Use Excel’s formula auditing tools to track where the issue may lie.
<div class="faq-section">
<div class="faq-container">
<h2>Frequently Asked Questions</h2>
<div class="faq-item">
<div class="faq-question">
<h3>Can I use wildcards with SUMIF?</h3>
<span class="faq-toggle">+</span>
</div>
<div class="faq-answer">
<p>Yes, you can use wildcards like * (any characters) or ? (any single character) in your criteria.</p>
</div>
</div>
<div class="faq-item">
<div class="faq-question">
<h3>What happens if I leave out the sum_range?</h3>
<span class="faq-toggle">+</span>
</div>
<div class="faq-answer">
<p>If omitted, Excel sums the cells in the range provided in the first argument.</p>
</div>
</div>
<div class="faq-item">
<div class="faq-question">
<h3>Can SUMIF handle dates in criteria?</h3>
<span class="faq-toggle">+</span>
</div>
<div class="faq-answer">
<p>Yes, you can use date criteria, just ensure the dates are properly formatted.</p>
</div>
</div>
</div>
</div>
As we wrap up this guide on mastering the SUMIF function with a "not equal" condition, it's clear that this powerful Excel feature can significantly enhance your data manipulation skills. Remember to practice using the steps outlined here, and don’t shy away from experimenting with more complex formulas.
By embracing these techniques, you'll find your confidence in Excel growing, and your ability to analyze data becoming more robust. So dive into your spreadsheets and start applying what you’ve learned today! ✨
<p class="pro-note">📈 Pro Tip: The more you practice with SUMIF and other Excel functions, the easier it will become to handle complex datasets!</p>