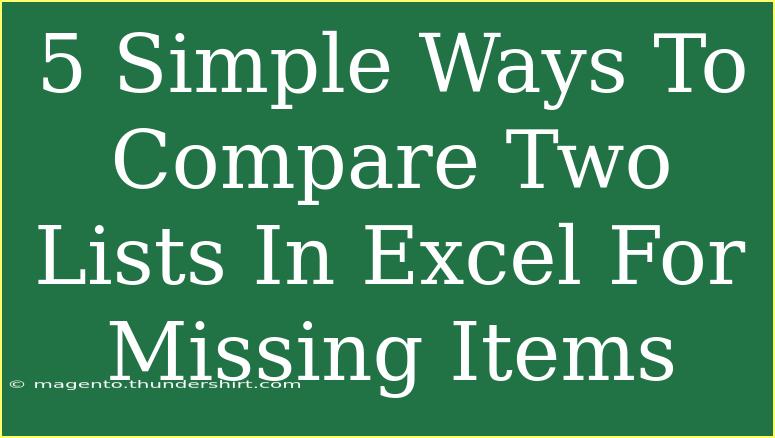If you've ever worked with data in Excel, you know that comparing two lists can be a daunting task. Whether you're managing customer data, tracking inventory, or analyzing sales figures, finding the missing items between two lists is crucial. But fear not! Today, we're diving into 5 simple ways to compare two lists in Excel for missing items. With these techniques, you'll be able to streamline your workflow and save time. Let’s get started! 🚀
Method 1: Using VLOOKUP
One of the most popular methods for comparing two lists in Excel is using the VLOOKUP function. This function searches for a value in one list and returns the corresponding value from another list.
Steps to Use VLOOKUP
- Set Up Your Data: Place your two lists in separate columns. For example, list A in column A and list B in column B.
- Insert the VLOOKUP Formula: In the first cell of a new column (say, C2), enter the following formula:
=IF(ISERROR(VLOOKUP(A2, B:B, 1, FALSE)), "Missing", "Present")
- Drag the Formula Down: Click the corner of the cell and drag the formula down to apply it to all rows in list A.
Important Note
<p class="pro-note">VLOOKUP is case-insensitive. If you need a case-sensitive comparison, consider using the EXACT function with an array formula.</p>
Method 2: Conditional Formatting
Conditional formatting is a great visual tool that allows you to highlight missing items in your lists.
Steps for Conditional Formatting
- Select Your First List: Highlight the range in list A.
- Go to Conditional Formatting: On the Home tab, click on "Conditional Formatting" and select "New Rule."
- Use a Formula: Choose "Use a formula to determine which cells to format" and enter:
=ISERROR(MATCH(A1, B:B, 0))
- Format the Cells: Choose a formatting style (like a red fill) and click OK.
Important Note
<p class="pro-note">This method provides a quick visual cue but does not provide a list of missing items. It just highlights the missing values.</p>
Method 3: Using COUNTIF Function
The COUNTIF function can be very effective in counting occurrences of items in a list.
Steps to Use COUNTIF
- Set Up Your Data: Ensure your two lists are side by side.
- Insert the COUNTIF Formula: In the first cell of a new column (say, C2), enter:
=IF(COUNTIF(B:B, A2)=0, "Missing", "Present")
- Drag the Formula Down: Similar to VLOOKUP, drag down to fill the formula for the rest of the cells.
Important Note
<p class="pro-note">COUNTIF is also case-insensitive, similar to VLOOKUP.</p>
Method 4: Using Excel's Filter Feature
Using Excel's built-in filter feature can help you sift through the data and identify missing items quickly.
Steps to Filter for Missing Items
- Create a Combined List: Combine both lists into one area (list A in one column, list B in another).
- Insert a New Column: Next to your combined list, insert a column for status.
- Use the COUNTIF formula: In the new column, use:
=IF(COUNTIF(A:A, B2)=0, "Missing", "Present")
- Filter the Results: Apply a filter to the status column to show only "Missing".
Important Note
<p class="pro-note">This method allows you to see both lists and their missing items side by side.</p>
Method 5: Power Query
For those who are familiar with Power Query, this is a powerful tool that provides advanced data manipulation capabilities.
Steps to Use Power Query
- Load Your Lists into Power Query: Select your data range and navigate to the Data tab, then click on "From Table/Range."
- Merge Queries: Use the "Merge Queries" option to combine your lists based on a common field.
- Choose the Join Type: Select a left anti join to find missing items from the first list.
- Load the Results: Finally, load the results back into an Excel sheet.
Important Note
<p class="pro-note">Power Query provides extensive options for data transformation and is great for complex data tasks.</p>
Frequently Asked Questions
<div class="faq-section">
<div class="faq-container">
<h2>Frequently Asked Questions</h2>
<div class="faq-item">
<div class="faq-question">
<h3>What is the easiest method to compare two lists in Excel?</h3>
<span class="faq-toggle">+</span>
</div>
<div class="faq-answer">
<p>The easiest method for many users is using the VLOOKUP function due to its straightforward implementation.</p>
</div>
</div>
<div class="faq-item">
<div class="faq-question">
<h3>Can I compare more than two lists using these methods?</h3>
<span class="faq-toggle">+</span>
</div>
<div class="faq-answer">
<p>Yes, methods like Power Query can handle multiple lists, but functions like VLOOKUP are generally limited to comparing two lists at a time.</p>
</div>
</div>
<div class="faq-item">
<div class="faq-question">
<h3>What should I do if my lists contain duplicates?</h3>
<span class="faq-toggle">+</span>
</div>
<div class="faq-answer">
<p>You may want to remove duplicates before comparing or use a more advanced method like Power Query to handle them effectively.</p>
</div>
</div>
</div>
</div>
By applying these techniques, you'll not only improve your Excel skills but also enhance your ability to analyze data effectively. Comparing lists doesn't have to be a tedious task; with practice and a little ingenuity, you'll be a pro in no time! Remember to explore related tutorials to further hone your skills. Excel is a powerful tool, and there's always more to learn.
<p class="pro-note">🚀 Pro Tip: Don't forget to save your work often and make backups of important files to avoid losing data!</p>