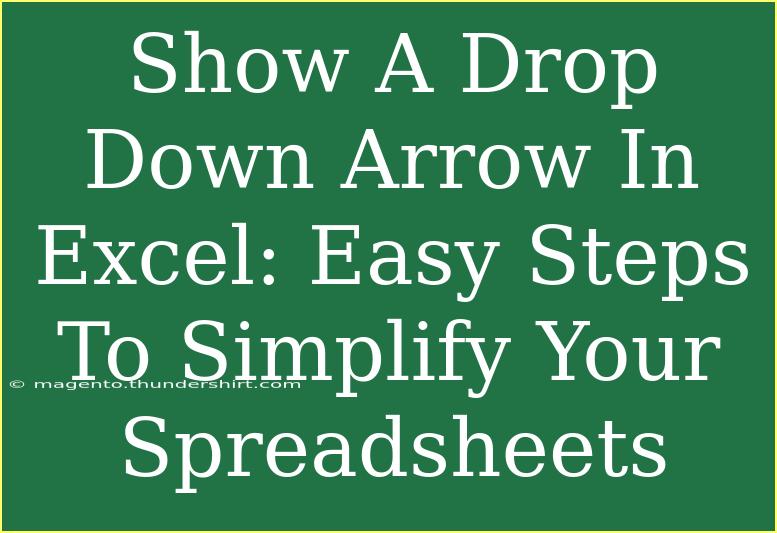Creating a drop-down arrow in Excel is an essential skill that can significantly enhance your spreadsheets. Not only does it simplify data entry for you and your users, but it also ensures that data is consistent and error-free. Let's dive into the straightforward steps, advanced techniques, and helpful tips to make your spreadsheets more interactive and user-friendly! 📊
What is a Drop Down Arrow?
A drop-down arrow in Excel appears next to a cell or a range of cells that contains a list of predefined options. When you click on the arrow, it reveals a list from which users can select a value. This feature is particularly useful for forms, surveys, and databases, where it's important to limit responses to specific entries.
Why Use Drop Down Lists?
Using drop-down lists offers numerous benefits:
- Consistency: It reduces the risk of typographical errors.
- Ease of Use: Users can quickly select from a list rather than typing entries manually.
- Improved Data Management: Filtering and sorting becomes simpler when data is consistent.
How to Create a Drop Down Arrow in Excel
Creating a drop-down list in Excel is a breeze. Follow these steps to add one to your spreadsheet:
Step 1: Prepare Your List
- Create a list of items that you want to appear in your drop-down menu. You can do this in the same sheet or a different one.
- For example, you might have a list of fruits:
Step 2: Select the Target Cell
- Click on the cell where you want the drop-down arrow to appear. This could be any cell in your spreadsheet, for example, cell A1.
Step 3: Access the Data Validation Tool
- Go to the Data tab on the Ribbon.
- Click on Data Validation (you may find it in the 'Data Tools' group).
Step 4: Set Up the Drop Down List
- In the Data Validation dialog box, under the Settings tab:
- Select List from the "Allow" drop-down menu.
- In the Source box, enter the range of your list (e.g.,
=Sheet1!A1:A3 if your fruits are in cells A1 to A3) or simply type the items separated by commas: Apple, Banana, Cherry.
Step 5: Complete the Setup
- Click OK, and you’ll now see a drop-down arrow in the selected cell!
Advanced Techniques for Drop Down Lists
To take your drop-down lists to the next level, consider the following advanced techniques:
Dynamic Drop-Down Lists
If you want your drop-down list to update automatically as you add new items, use a named range or Excel tables.
-
Using Named Ranges:
- Define a named range for your list. Use
Formulas → Define Name.
- In your drop-down settings, refer to the named range.
-
Using Excel Tables:
- Format your list as a table (select your range and press
Ctrl + T).
- Your drop-down list will automatically include new items added to the table.
Multiple Drop-Downs
You can create a dependent drop-down list where the selection of one drop-down affects another. For example, selecting a type of fruit could lead to varieties of that fruit in a second drop-down.
Common Mistakes to Avoid
- Not Locking the Cells: If you move or delete the source list, your drop-down list will no longer work. Keep it in a safe location.
- Not Allowing Users to Input Custom Values: If you select "List" without checking "Ignore blank" or "In-cell dropdown," users won’t be able to enter their values.
- Source List Not Updated: If using static lists, remember to update them manually whenever you add new options.
Troubleshooting Issues
If your drop-down list isn't functioning correctly, consider the following:
- Check the Data Validation Source: Ensure that your source is correct and that it points to valid data.
- Ensure Formatting: If the formatting of the source list cells is inconsistent, it might affect the drop-down's performance.
<div class="faq-section">
<div class="faq-container">
<h2>Frequently Asked Questions</h2>
<div class="faq-item">
<div class="faq-question">
<h3>How many items can I include in a drop-down list?</h3>
<span class="faq-toggle">+</span>
</div>
<div class="faq-answer">
<p>You can include up to 32,767 characters in a drop-down list, but the number of items displayed may vary based on Excel's limitations.</p>
</div>
</div>
<div class="faq-item">
<div class="faq-question">
<h3>Can I use a formula to create a dynamic drop-down list?</h3>
<span class="faq-toggle">+</span>
</div>
<div class="faq-answer">
<p>Yes, you can use dynamic arrays or INDIRECT formulas in the source to automatically include new items in your drop-down list.</p>
</div>
</div>
<div class="faq-item">
<div class="faq-question">
<h3>What if I want to limit the selection based on a previous choice?</h3>
<span class="faq-toggle">+</span>
</div>
<div class="faq-answer">
<p>You can create dependent drop-down lists by using a combination of named ranges and the INDIRECT function.</p>
</div>
</div>
</div>
</div>
Drop-down arrows can dramatically improve the efficiency and usability of your Excel spreadsheets. By allowing users to select from a list of options, you can reduce errors and make your data management much smoother. Remember to practice the techniques outlined here, and don't hesitate to explore related tutorials on Excel features for even more functionality!
<p class="pro-note">✨Pro Tip: Always keep your source lists organized and secure to prevent disruption in your drop-down features.</p>