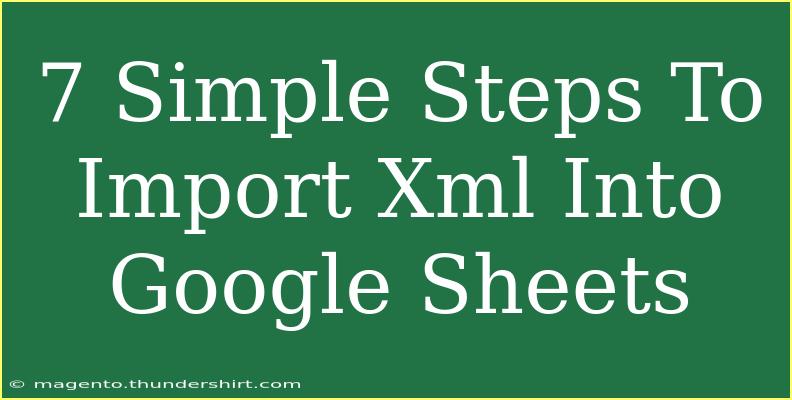Importing XML data into Google Sheets can be a game changer for anyone looking to analyze data more effectively. Whether you’re dealing with a large dataset or simply want to keep your data organized, Google Sheets provides a robust platform to do so. In this blog post, we will go through 7 simple steps to import XML files into Google Sheets, while also sharing some helpful tips, common mistakes to avoid, and troubleshooting advice.
Step 1: Prepare Your XML File
Before you start the import process, ensure your XML file is well-structured. A valid XML file typically looks like this:
-
Item 1
10.00
-
Item 2
20.00
This structured format is essential as it helps Google Sheets read the data correctly. 🗂️
Step 2: Open Google Sheets
Navigate to and open a new or existing spreadsheet where you want to import the XML data.
Step 3: Use the Import Function
To begin importing, go to the menu and click on File > Import. This will open a dialog box with several options.
Step 4: Choose the XML File
In the import dialog, select Upload and drag your XML file into the window or click on "Select a file from your device" to find the file on your computer.
Step 5: Select Import Location
Once your file is uploaded, you’ll be prompted to choose where you’d like the data to go: either in the current sheet, a new sheet, or replace the current sheet. Make your selection and click Import Data.
Step 6: Convert XML to Table Format
After importing, your data may not appear neatly in tabular form. You may need to use functions like IMPORTXML to parse and organize your data. Here’s an example of how to use it:
=IMPORTXML("URL_of_your_XML_file", "//name")
This function allows you to extract specific data fields from your XML.
Step 7: Clean Up Your Data
After conversion, go through your sheet to ensure the data is arranged properly. You might need to adjust columns, headings, or formatting to make the data more readable. 🧹
Common Mistakes to Avoid
-
Incorrect XML Structure: Always double-check your XML file for proper structure. A single misplaced tag can lead to errors during import.
-
Forgetting to Use IMPORTXML: If your data isn’t appearing correctly, make sure you’re using the IMPORTXML function properly.
-
Not Formatting Data: Once imported, clean your data. Google Sheets won’t automatically format numbers or dates, so it’s up to you!
-
Ignoring Sheet Limitations: Be aware of Google Sheets limitations in terms of cells and rows. Large XML files might exceed these limits, so consider breaking your data down if needed.
-
No Backup: Always back up your XML files before importing, just in case something goes wrong during the process.
Troubleshooting Issues
If you encounter issues during your import process, here are some troubleshooting tips:
- File Size: Ensure your XML file isn't too large. If it is, consider splitting it into smaller chunks.
- Check Your URL: If you're using
IMPORTXML, make sure the URL is publicly accessible and correctly formatted.
- Error Messages: Pay attention to any error messages you may receive; they can offer clues to what went wrong.
- Connection Issues: If using an external XML link, check your internet connection or the availability of the source.
<div class="faq-section">
<div class="faq-container">
<h2>Frequently Asked Questions</h2>
<div class="faq-item">
<div class="faq-question">
<h3>Can I import XML files directly from a URL?</h3>
<span class="faq-toggle">+</span>
</div>
<div class="faq-answer">
<p>Yes, you can import XML files directly using the IMPORTXML function by providing the URL of the XML file.</p>
</div>
</div>
<div class="faq-item">
<div class="faq-question">
<h3>Is there a limit on how many XML files I can import?</h3>
<span class="faq-toggle">+</span>
</div>
<div class="faq-answer">
<p>While there's no hard limit on the number of XML files, Google Sheets has a limit on the number of cells, which can restrict large imports.</p>
</div>
</div>
<div class="faq-item">
<div class="faq-question">
<h3>What to do if my XML data isn't displaying correctly?</h3>
<span class="faq-toggle">+</span>
</div>
<div class="faq-answer">
<p>Check your XML structure, ensure you're using the IMPORTXML function correctly, and verify any parsing rules you've applied.</p>
</div>
</div>
<div class="faq-item">
<div class="faq-question">
<h3>Can I edit the imported data?</h3>
<span class="faq-toggle">+</span>
</div>
<div class="faq-answer">
<p>Yes, after importing, you can edit the data just like any other data in Google Sheets.</p>
</div>
</div>
</div>
</div>
In conclusion, importing XML into Google Sheets can streamline your data organization and analysis. By following these seven simple steps, you'll be able to transform your XML data into usable insights quickly. Remember to practice using the IMPORTXML function and explore related tutorials to maximize your Google Sheets skills. 🚀
<p class="pro-note">🌟Pro Tip: Always check your XML structure before importing; it saves a lot of time troubleshooting!</p>