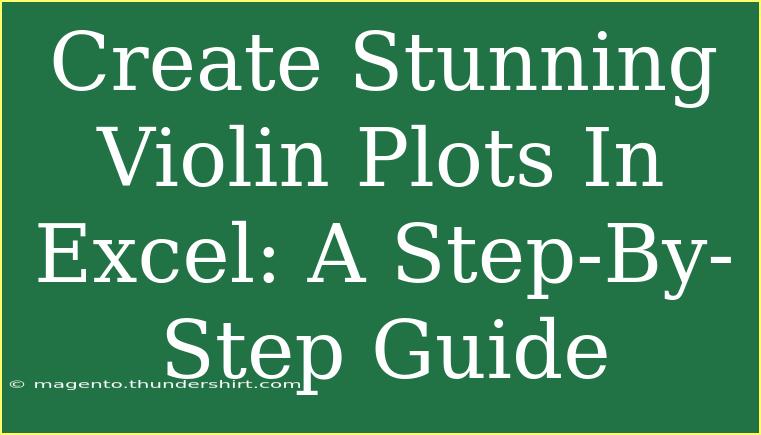Creating stunning violin plots in Excel can elevate your data visualization game and provide deeper insights into your datasets. 🥳 While Excel is not natively designed to produce violin plots, with some clever tricks and the right steps, you can easily create them. In this guide, we’ll break down the process into manageable steps, discuss common pitfalls, and answer your burning questions. Let’s dive into the art of crafting these beautiful plots!
Understanding Violin Plots
Before we get to the nitty-gritty of creating a violin plot in Excel, it’s essential to understand what they are. A violin plot combines aspects of a box plot with a density plot. It not only shows the distribution of the data across different categories but also reveals more details about the density of the data at different values.
Why Use Violin Plots?
- Visual Appeal: Violin plots are visually captivating and can easily draw attention to key data points.
- Data Density: They provide insights into the distribution shape of the data, highlighting areas of high density.
- Comparison: Perfect for comparing multiple categories or groups in a dataset.
Step-by-Step Guide to Create a Violin Plot in Excel
Step 1: Prepare Your Data
First, gather the dataset you want to visualize. It's best to have the data organized in columns, where each column represents a category and each row represents a different data point.
Example:
| Category A |
Category B |
Category C |
| 12 |
15 |
14 |
| 16 |
18 |
17 |
| 14 |
22 |
20 |
| 20 |
20 |
18 |
| 22 |
24 |
24 |
Step 2: Calculate Density
Excel doesn’t have a built-in function for calculating the density of data, so we’ll need to estimate it. One way to approximate this is to create a histogram for each category.
- Create Histograms: Go to the
Data tab, and select Data Analysis. Choose Histogram, and follow the prompts to create histograms for each category.
- Organize Data: Ensure your histograms are organized side by side for easy comparison.
Step 3: Create the Violin Shape
Using the histogram data, you'll create a mirrored line plot to simulate the violin shape:
- Select Histogram Data: Highlight the density values from the histogram.
- Insert a Line Chart: Go to the
Insert tab, select Line Chart, and choose the option for a simple line graph.
- Mirror the Data: To create the "violin" effect, you'll need to mirror the data for the negative values. Create a copy of your density data, multiply it by -1, and add it to your original line plot.
Step 4: Customize Your Violin Plot
Once your initial violin shape is created, it’s time to add some flair:
- Format the Series: Right-click on the series in the chart and select
Format Data Series. Here, you can adjust colors and styles to make it more visually appealing.
- Add a Fill: To give the plot a more pronounced look, you can fill the area under the curves. Right-click on the series, select
Format Data Series, and choose Fill to add color.
Step 5: Final Adjustments
Make sure your plot is easy to read:
- Add Titles: Use a clear, descriptive title for your chart.
- Axis Labels: Don’t forget to label your axes properly, indicating what each category represents.
Note: Ensure that your visual elements are consistently aligned for a professional finish.
<table>
<tr>
<th>Task</th>
<th>Excel Step</th>
<th>Outcome</th>
</tr>
<tr>
<td>Prepare Data</td>
<td>Organize data in columns</td>
<td>Well-structured dataset</td>
</tr>
<tr>
<td>Calculate Density</td>
<td>Create histograms</td>
<td>Density representation</td>
</tr>
<tr>
<td>Create Violin Shape</td>
<td>Insert line chart</td>
<td>Mirrored density lines</td>
</tr>
<tr>
<td>Customize Plot</td>
<td>Format series and add fill</td>
<td>Visually appealing plot</td>
</tr>
<tr>
<td>Final Adjustments</td>
<td>Add titles and labels</td>
<td>Complete chart</td>
</tr>
</table>
Tips for Creating Effective Violin Plots in Excel
Common Mistakes to Avoid
- Neglecting Data Normalization: Ensure that your data is normalized; otherwise, your plot may misrepresent the distributions.
- Over-complicating Colors: Use consistent colors and avoid clashing palettes; it can distract from the information you're presenting.
- Ignoring Legends and Labels: A good plot should tell a story. Always include legends and clear labels for the best understanding.
Troubleshooting Issues
- Inaccurate Density Representation: If your violin shape looks uneven, check the data ranges used for the histogram. Uneven bins can distort the final outcome.
- Chart Size Problems: If your plot is too crowded, resize it to ensure clarity and focus on the details.
<div class="faq-section">
<div class="faq-container">
<h2>Frequently Asked Questions</h2>
<div class="faq-item">
<div class="faq-question">
<h3>Can I create violin plots in Excel without any add-ons?</h3>
<span class="faq-toggle">+</span>
</div>
<div class="faq-answer">
<p>Yes, you can create violin plots using Excel's built-in features, as outlined in this guide.</p>
</div>
</div>
<div class="faq-item">
<div class="faq-question">
<h3>What types of data are best suited for violin plots?</h3>
<span class="faq-toggle">+</span>
</div>
<div class="faq-answer">
<p>Violin plots are excellent for continuous data with multiple categories, making them ideal for comparing distributions.</p>
</div>
</div>
<div class="faq-item">
<div class="faq-question">
<h3>Is it possible to export violin plots from Excel?</h3>
<span class="faq-toggle">+</span>
</div>
<div class="faq-answer">
<p>Yes, you can easily copy your violin plot from Excel and paste it into other applications, like Word or PowerPoint.</p>
</div>
</div>
<div class="faq-item">
<div class="faq-question">
<h3>Can I customize the appearance of my violin plot?</h3>
<span class="faq-toggle">+</span>
</div>
<div class="faq-answer">
<p>Absolutely! You can customize colors, labels, and more to fit your presentation style.</p>
</div>
</div>
<div class="faq-item">
<div class="faq-question">
<h3>What if I encounter issues with my density calculations?</h3>
<span class="faq-toggle">+</span>
</div>
<div class="faq-answer">
<p>Ensure that your histogram bins are appropriately set. Uneven bin sizes can lead to distorted density shapes.</p>
</div>
</div>
</div>
</div>
Creating violin plots in Excel might seem daunting at first, but once you break it down into steps, it becomes a straightforward and enjoyable process. Embrace the beauty of your data by utilizing this unique visualization technique! Remember to practice what you’ve learned and don’t hesitate to explore other advanced tutorials on data visualization.
<p class="pro-note">🌟Pro Tip: Practice makes perfect! Experiment with different datasets to master your violin plot skills.</p>