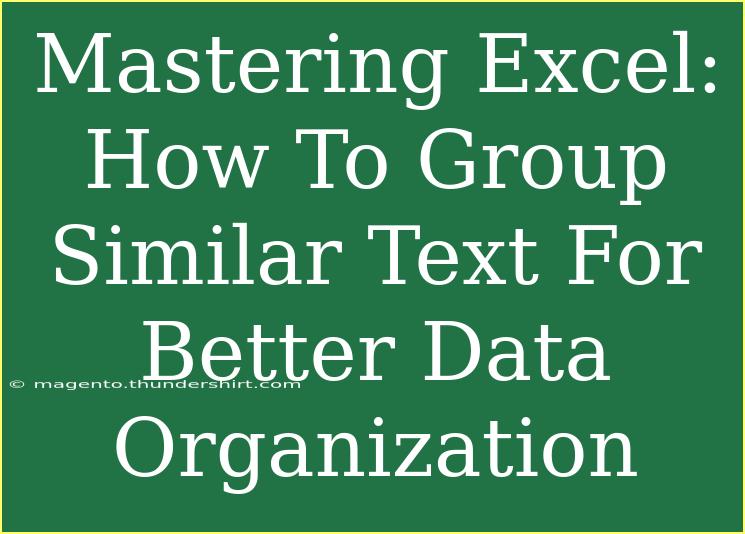When it comes to handling large sets of data, Microsoft Excel is the go-to tool for many. With its myriad functionalities, one powerful feature often overlooked is the ability to group similar text for better data organization. This can transform chaotic spreadsheets into neatly arranged, manageable datasets, allowing you to draw insights more efficiently and effectively. In this article, we'll explore the ins and outs of grouping text in Excel, providing you with practical tips, techniques, and insights to maximize your productivity. 🚀
Understanding the Basics of Grouping in Excel
Grouping in Excel can mean different things based on context. It can refer to the process of organizing data by creating categories or using functions to consolidate related items. When grouping similar text, you’re primarily aiming to enhance readability and analysis by bringing similar items together.
Why Grouping Text is Important
- Enhanced Analysis: Grouping similar entries allows for a more organized view, making analysis more straightforward.
- Improved Clarity: You can reduce clutter and highlight important categories.
- Time-Saving: Accessing grouped data is quicker than sifting through unorganized entries.
Steps to Group Similar Text in Excel
Let’s dive into the detailed steps on how to group similar text within your Excel spreadsheet.
Step 1: Prepare Your Data
Start by ensuring your data is arranged in a single column. Here's a simple example:
| A |
| Apple |
| Banana |
| Apple |
| Orange |
| Banana |
| Grape |
Step 2: Utilize the "Remove Duplicates" Feature
- Select Your Data: Highlight the column containing the text you want to group.
- Navigate to the Data Tab: Click on the "Data" tab in the Ribbon.
- Remove Duplicates: Click on "Remove Duplicates." This will condense your list, retaining only unique entries.
Important Note:
<p class="pro-note">Remember to keep a backup of your original data before removing duplicates to avoid any accidental loss.</p>
Step 3: Use the "Sort" Function
Sorting will help you visually group your entries together. Here’s how to do it:
- Select Your Data: Highlight the same column.
- Sort A-Z: Go to the "Data" tab and click on either "Sort Ascending" or "Sort Descending" to organize your text alphabetically.
Step 4: Create a Grouping Table
Now that your data is sorted, you might want to create a separate table that summarizes the frequency of each item:
<table>
<tr>
<th>Fruit</th>
<th>Count</th>
</tr>
<tr>
<td>Apple</td>
<td>2</td>
</tr>
<tr>
<td>Banana</td>
<td>2</td>
</tr>
<tr>
<td>Orange</td>
<td>1</td>
</tr>
<tr>
<td>Grape</td>
<td>1</td>
</tr>
</table>
This table will present a clear summary of your grouped data.
Step 5: Use PivotTables for Advanced Grouping
For those looking for a more robust analysis, PivotTables are a powerful option.
- Select Your Data: Highlight your entire dataset.
- Insert PivotTable: Go to the “Insert” tab and choose "PivotTable."
- Set Up Your PivotTable: Drag the text column into the "Rows" area and again into the "Values" area to get counts.
Important Note:
<p class="pro-note">PivotTables allow for dynamic data manipulation. Remember to refresh your PivotTable if you update the source data.</p>
Tips for Effective Text Grouping in Excel
- Consistent Formatting: Ensure that text formatting is consistent (e.g., "apple" vs. "Apple"). This can affect how data is grouped.
- Avoid Extra Spaces: Remove leading or trailing spaces, as they can create duplicates of seemingly identical text.
- Use Filters: If you have a large dataset, utilize filters to focus on specific groups without altering the entire dataset.
Common Mistakes to Avoid
- Not Backing Up Data: Always create a backup of your data before making large changes.
- Ignoring Case Sensitivity: Excel treats "Apple" and "apple" as different entries unless using a function like LOWER or UPPER.
- Skipping the Remove Duplicates Step: Failing to remove duplicates can clutter your data and make analysis confusing.
Troubleshooting Issues
If you encounter issues while grouping text:
- Check for Hidden Characters: Sometimes, data copied from other sources contains hidden characters that can affect grouping.
- Ensure Data Integrity: Validate that your original data contains no errors or inconsistencies.
- Reassess Your Data Layout: If grouping isn’t working, check if your data is laid out correctly in columns.
<div class="faq-section">
<div class="faq-container">
<h2>Frequently Asked Questions</h2>
<div class="faq-item">
<div class="faq-question">
<h3>Can I group text from multiple columns?</h3>
<span class="faq-toggle">+</span>
</div>
<div class="faq-answer">
<p>Yes, you can concatenate text from multiple columns into one column and then group them using the methods mentioned above.</p>
</div>
</div>
<div class="faq-item">
<div class="faq-question">
<h3>What if I want to group text based on certain criteria?</h3>
<span class="faq-toggle">+</span>
</div>
<div class="faq-answer">
<p>You can use the IF function to create criteria-based groups before using the sorting and counting techniques.</p>
</div>
</div>
<div class="faq-item">
<div class="faq-question">
<h3>How do I handle large datasets in Excel?</h3>
<span class="faq-toggle">+</span>
</div>
<div class="faq-answer">
<p>For large datasets, consider using Excel's built-in filtering and sorting tools to manage and group your data effectively without crashing your system.</p>
</div>
</div>
</div>
</div>
By mastering the art of grouping similar text in Excel, you set yourself up for enhanced data organization and analysis. With the steps outlined above, you can take your Excel skills to the next level, making your spreadsheets not just a collection of numbers and letters, but a meaningful data narrative.
Get into the habit of practicing these techniques with your datasets, and soon you'll find that organizing data becomes a breeze! If you're eager to learn even more about Excel, make sure to explore other tutorials on our blog that delve into advanced features and shortcuts.
<p class="pro-note">🌟Pro Tip: Consistently practice these grouping techniques to enhance your Excel proficiency and data handling skills!</p>