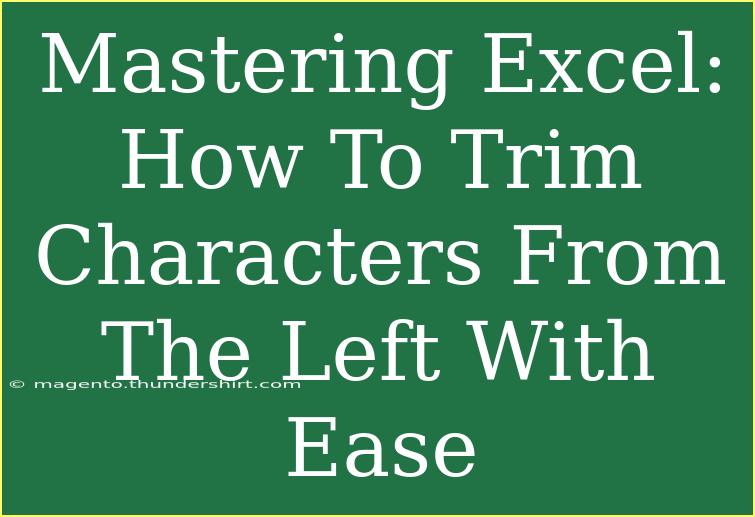Excel is a powerhouse of productivity, and understanding how to manipulate text can significantly enhance your efficiency. One common task you might encounter is trimming characters from the left side of a string. Whether you’re cleaning up data from a spreadsheet or preparing reports, mastering this skill will make you feel like an Excel wizard! ✨
Why You Need to Trim Characters in Excel
When importing data from various sources, you may find that some text entries come with unnecessary leading characters. These could be spaces, special characters, or unwanted text. Trimming these characters ensures that your data is clean and reliable, making your analyses more accurate.
Basic Trimming Using the TRIM Function
The simplest method for trimming characters in Excel is using the TRIM function. Here’s a basic breakdown:
- Function Syntax:
=TRIM(text)
- Parameters:
text: This is the string from which you want to remove extra spaces.
Example:
If cell A1 contains the text “ Hello World “, using the formula =TRIM(A1) will result in “Hello World” with the leading and trailing spaces removed.
Advanced Techniques for Left Trimming
Sometimes, you need to remove a specific number of characters from the left side of a string. Here’s how you can do that.
Using the RIGHT and LEN Functions
To remove characters from the left side, you can combine the RIGHT and LEN functions. Here’s how:
- Function Syntax:
=RIGHT(text, LEN(text) - num_chars)
- Parameters:
text: The original string.num_chars: The number of characters you want to trim from the left.
Example:
If you have the string “Excel is Fun” in cell A1 and want to remove the first 6 characters, you’d use:
=RIGHT(A1, LEN(A1) - 6), which returns “is Fun”.
Step-by-Step Tutorial: Trimming Characters from the Left
To help you get started, follow these steps to trim characters using the RIGHT and LEN functions:
- Open your Excel sheet.
- Click on the cell where you want the trimmed result to appear.
- Enter the formula:
=RIGHT(A1, LEN(A1) - num_chars).
- Replace
A1 with the cell reference of the original string and num_chars with the number of characters you wish to remove.
- Press Enter, and watch the magic happen!
<table>
<tr>
<th>Original String</th>
<th>Characters to Trim</th>
<th>Trimmed Result</th>
</tr>
<tr>
<td>Excel is Fun</td>
<td>6</td>
<td>is Fun</td>
</tr>
<tr>
<td>Data Cleaning</td>
<td>5</td>
<td>Cleaning</td>
</tr>
<tr>
<td>Leading Spaces</td>
<td>7</td>
<td>Spaces</td>
</tr>
</table>
<p class="pro-note">💡 Pro Tip: Use the TRIM function first to clean up extra spaces before applying LEFT trimming.</p>
Common Mistakes to Avoid
When trimming characters from the left side, be aware of these common pitfalls:
-
Using the Wrong Function: Sometimes, users might confuse TRIM with LEFT. Remember that TRIM removes spaces, while LEFT returns a specified number of characters from the start of a string.
-
Not Handling Errors: If you try to trim more characters than are present, Excel will return an error. Always double-check your num_chars parameter!
-
Failing to Clean Data First: Data often has hidden characters (like spaces) that can impact your results. Always run TRIM first!
Troubleshooting Issues
If your formulas are not returning the expected results, here are a few troubleshooting tips:
-
Check for Hidden Characters: Sometimes, there are non-printable characters in your data. Use the CLEAN function in conjunction with TRIM to remove these hidden characters.
-
Formula Errors: Ensure you’ve set the cell references correctly. Excel will show an error if you refer to a cell that doesn’t contain text.
-
Data Format: Make sure your data is in text format, as Excel might misinterpret some values. Use the Text to Columns feature if necessary.
<div class="faq-section">
<div class="faq-container">
<h2>Frequently Asked Questions</h2>
<div class="faq-item">
<div class="faq-question">
<h3>How can I trim characters without using formulas?</h3>
<span class="faq-toggle">+</span>
</div>
<div class="faq-answer">
<p>You can manually edit cells to remove characters, but using formulas is more efficient for larger datasets.</p>
</div>
</div>
<div class="faq-item">
<div class="faq-question">
<h3>Is there a way to trim specific characters from the left?</h3>
<span class="faq-toggle">+</span>
</div>
<div class="faq-answer">
<p>Yes, you can create a more complex formula using FIND or SEARCH in conjunction with MID or RIGHT to trim specific characters.</p>
</div>
</div>
<div class="faq-item">
<div class="faq-question">
<h3>What if my data contains special characters?</h3>
<span class="faq-toggle">+</span>
</div>
<div class="faq-answer">
<p>You can use the SUBSTITUTE function to replace unwanted characters before trimming.</p>
</div>
</div>
<div class="faq-item">
<div class="faq-question">
<h3>Can I automate trimming with macros?</h3>
<span class="faq-toggle">+</span>
</div>
<div class="faq-answer">
<p>Absolutely! You can create a macro that automates the trimming process for you, especially for repetitive tasks.</p>
</div>
</div>
</div>
</div>
Trimming characters from the left in Excel is an essential skill that can save you time and enhance your data accuracy. By mastering the TRIM function and leveraging RIGHT and LEN, you can clean your datasets with ease. Remember to always double-check your parameters and consider using helper functions like CLEAN for best results.
As you explore this feature, don’t hesitate to practice with various datasets, and check out other tutorials to expand your Excel skills! 🚀
<p class="pro-note">✏️ Pro Tip: Experiment with the TRIM function in combination with other text functions to unlock even more potential!</p>