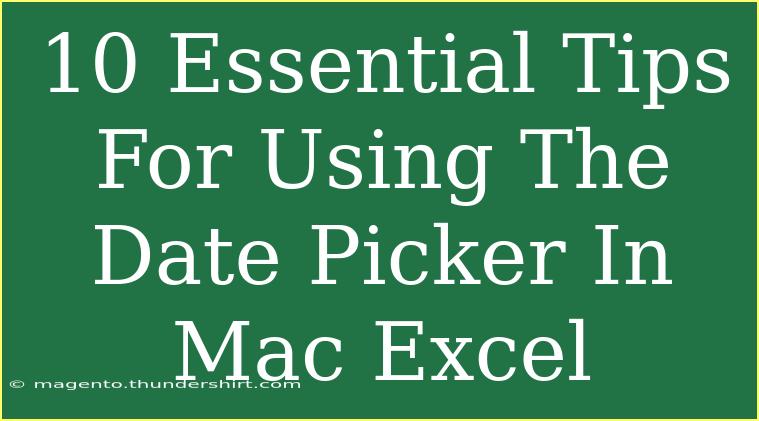When working with Excel on your Mac, managing dates can sometimes be a hassle, especially if you're not familiar with the tools available at your disposal. The date picker feature, a helpful little tool within Excel, can make this process smoother and more intuitive. Here are 10 essential tips to help you navigate the date picker in Mac Excel effectively. 🗓️
1. Understanding the Date Picker
The date picker allows users to select dates conveniently without the need to type them in manually. It is particularly useful for avoiding formatting errors and ensuring consistency in your spreadsheets. When you click on a date cell, you'll see a calendar pop up, making it easy to choose the date you want.
2. Activating the Date Picker
To activate the date picker in Mac Excel, follow these simple steps:
- Click on a cell where you want to enter a date.
- Go to the "Data" tab in the menu.
- Click on “Data Validation.”
- In the Data Validation window, choose “Date” from the “Allow” dropdown menu.
- Set your date criteria.
- Finally, check the box for “Show calendar” to enable the date picker feature.
<p class="pro-note">📝Pro Tip: Make sure your cell format is set to "Date" for best results.</p>
3. Customizing Date Formats
Excel offers a variety of date formats. To customize how dates appear in your cells:
- Right-click on the date cell.
- Select “Format Cells.”
- Choose the “Date” category.
- Pick your desired format from the list.
For example, you might want the date to display as “MM/DD/YYYY” instead of “DD/MM/YYYY” based on your preference. This can help avoid confusion and make your data clearer.
4. Using Keyboard Shortcuts
To speed up your workflow while using the date picker, take advantage of keyboard shortcuts. For instance, you can press Ctrl + ; to insert the current date quickly without needing to open the picker each time.
5. Avoiding Common Mistakes
When using the date picker, it’s easy to accidentally select the wrong date, especially in a busy spreadsheet. Here are a few common pitfalls to avoid:
- Not validating the date: Always check that the date is entered as intended.
- Choosing the wrong month: Ensure you’re in the correct month before selecting the date, as the picker defaults to the current month.
6. Troubleshooting Date Issues
If you encounter problems with the date picker, try these troubleshooting tips:
- Update your Excel version: Ensure you have the latest version of Excel installed, as updates can fix bugs.
- Clear cell formats: Sometimes, pre-existing formats can interfere. Right-click on the cell and select “Clear Formats.”
- Check date settings in Preferences: Go to Excel > Preferences > Regional & Language and confirm your date settings match your regional format.
7. Incorporating Data Validation
Data validation can further enhance your use of the date picker. By setting specific criteria, you can limit date selection to a certain range. This is particularly useful for project timelines or deadlines:
- Select your target cells.
- Go to “Data” > “Data Validation.”
- Under "Allow," select "Date" and set the criteria, such as between two specific dates.
This not only makes it easier for you but also prevents errors from occurring due to invalid dates.
8. Creating Dynamic Date Ranges
You can set up a dynamic date range using the date picker by utilizing Excel formulas. For instance, to get the last day of the month from a selected date, you can use:
=EOMONTH(A1, 0)
This formula takes the date from cell A1 and returns the last day of that month, making it simple to manage deadlines efficiently.
9. Leveraging Conditional Formatting
To enhance the visual appeal of your date-related data, consider using conditional formatting. This helps you highlight important dates automatically:
- Select the range of dates.
- Go to "Home" > "Conditional Formatting."
- Choose "New Rule," and then select a format to apply (like highlighting dates that are overdue).
This visual cue can save you time and keep you organized! ⏰
10. Keeping Consistency Across Different Sheets
If you frequently use the date picker in different sheets, maintain consistency by applying the same date formats and validation rules across those sheets. You can copy formats and data validation settings from one cell to another by using the Format Painter tool (the paintbrush icon in the toolbar).
<table>
<tr>
<th>Date Format</th>
<th>Description</th>
</tr>
<tr>
<td>MM/DD/YYYY</td>
<td>Commonly used format in the United States.</td>
</tr>
<tr>
<td>DD/MM/YYYY</td>
<td>Commonly used format in Europe and many other places.</td>
</tr>
<tr>
<td>YYYY-MM-DD</td>
<td>ISO format, often used in databases and programming.</td>
</tr>
</table>
<div class="faq-section">
<div class="faq-container">
<h2>Frequently Asked Questions</h2>
<div class="faq-item">
<div class="faq-question">
<h3>Can I disable the date picker in Excel for Mac?</h3>
<span class="faq-toggle">+</span>
</div>
<div class="faq-answer">
<p>Yes, you can disable it by unchecking the "Show calendar" option in the Data Validation settings.</p>
</div>
</div>
<div class="faq-item">
<div class="faq-question">
<h3>Why isn't the date picker showing up?</h3>
<span class="faq-toggle">+</span>
</div>
<div class="faq-answer">
<p>Ensure that the Data Validation settings are correctly configured and that your Excel is up to date.</p>
</div>
</div>
<div class="faq-item">
<div class="faq-question">
<h3>Can I use the date picker for time selection?</h3>
<span class="faq-toggle">+</span>
</div>
<div class="faq-answer">
<p>The date picker is primarily for dates; however, you can manually add time to the date after selection.</p>
</div>
</div>
</div>
</div>
While working with dates in Excel might seem challenging at first, using the date picker effectively can save you time and help maintain accurate records. Whether you are managing project deadlines, budgeting, or planning events, these tips are designed to enhance your experience and efficiency in Excel. Don't hesitate to play around with these features and explore other related tutorials in this blog for further learning.
<p class="pro-note">✨Pro Tip: The more you practice using the date picker, the more intuitive it will become! Happy Excel-ing!</p>