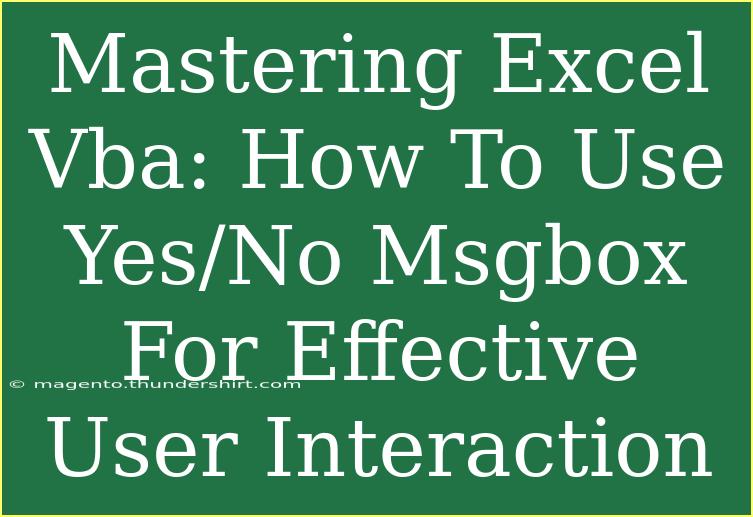In the world of Excel VBA, user interaction plays a crucial role in the design and functionality of your macros. One of the most effective ways to engage users is through message boxes, specifically the Yes/No MsgBox. Utilizing this feature not only streamlines decision-making processes but also enhances the overall user experience. In this guide, we’ll dive into the intricacies of using the Yes/No MsgBox in Excel VBA, along with tips, common mistakes to avoid, troubleshooting techniques, and more.
What is a Yes/No MsgBox?
The Yes/No MsgBox is a dialogue box that prompts users to make a decision. It typically asks a question and presents two buttons: "Yes" and "No." Based on the user's selection, you can control the flow of your VBA code, ensuring that your macro responds appropriately to user input.
Setting Up Your VBA Environment
Before you begin coding, ensure that your Excel is set up to run macros. Follow these simple steps:
- Open Excel: Launch your Excel application.
- Access the Developer Tab: If the Developer tab is not visible, go to File → Options → Customize Ribbon. Then, check the Developer option.
- Enable Macros: Under the Developer tab, click on 'Macro Security' and select 'Enable all macros' (not recommended for untrusted files).
How to Create a Yes/No MsgBox in VBA
Creating a Yes/No MsgBox is a straightforward process. Here’s a step-by-step guide:
-
Open the VBA Editor:
- Press
ALT + F11 to open the Visual Basic for Applications editor.
-
Insert a Module:
- Right-click on any of the items in the Project Explorer pane and select
Insert → Module.
-
Write Your Code:
- Type the following code in the module:
Sub AskUser()
Dim response As VbMsgBoxResult
response = MsgBox("Do you want to continue?", vbYesNo + vbQuestion, "User Confirmation")
If response = vbYes Then
MsgBox "You selected Yes!", vbInformation, "Confirmation"
Else
MsgBox "You selected No!", vbInformation, "Confirmation"
End If
End Sub
- Run the Macro:
- Close the VBA editor and return to Excel. Press
ALT + F8, select AskUser, and click Run.
Explanation of the Code
- MsgBox Function: The MsgBox function displays the message box.
- Parameters:
- Message: The text displayed in the box.
- Buttons:
vbYesNo + vbQuestion specifies the Yes/No buttons and a question icon.
- Title: This is the title of the message box.
- User Response: The response from the MsgBox is captured in the variable
response, which is then checked to determine the user's choice.
Best Practices for Using MsgBox
- Clear Questions: Ensure that your question is straightforward and unambiguous.
- Appropriate Titles: Use titles that reflect the nature of the inquiry.
- Context Matters: Place the MsgBox within the context of your workflow. Ensure users understand why they're being asked to choose.
Troubleshooting Common Issues
If you encounter issues while implementing the Yes/No MsgBox, here are a few common pitfalls and their solutions:
- Error on Running the Macro: Check if macros are enabled in Excel's settings. Also, ensure that you are running the correct macro.
- MsgBox Not Appearing: Make sure your code is properly written and that you are indeed executing the
Sub procedure.
Tips and Shortcuts for Effective MsgBox Usage
- Customize Message Boxes: You can add additional buttons (e.g., Cancel) by modifying the
vbYesNo constant.
- Using Icon Types: Utilize different icons (e.g.,
vbExclamation, vbInformation) to convey the message's urgency effectively.
- Avoid Overusing MsgBoxes: While they are useful, too many MsgBoxes can disrupt the user experience. Use them judiciously.
Common Mistakes to Avoid
- Not Checking User Input: Always handle both responses (Yes/No) in your code to prevent unexpected behavior.
- Hardcoding Messages: Consider using variables or parameters for messages to enhance flexibility and maintainability.
<div class="faq-section">
<div class="faq-container">
<h2>Frequently Asked Questions</h2>
<div class="faq-item">
<div class="faq-question">
<h3>Can I customize the buttons on the MsgBox?</h3>
<span class="faq-toggle">+</span>
</div>
<div class="faq-answer">
<p>Yes, you can use different constants like vbYesNoCancel or vbRetryCancel to customize the buttons shown.</p>
</div>
</div>
<div class="faq-item">
<div class="faq-question">
<h3>How can I get the user's choice in a variable?</h3>
<span class="faq-toggle">+</span>
</div>
<div class="faq-answer">
<p>You can store the result of the MsgBox in a variable, as shown in the example, using Dim response As VbMsgBoxResult.</p>
</div>
</div>
<div class="faq-item">
<div class="faq-question">
<h3>Is it possible to change the message box icon?</h3>
<span class="faq-toggle">+</span>
</div>
<div class="faq-answer">
<p>Yes, you can change the icon by using different vb constants like vbInformation or vbExclamation.</p>
</div>
</div>
<div class="faq-item">
<div class="faq-question">
<h3>Can I use MsgBox in a loop?</h3>
<span class="faq-toggle">+</span>
</div>
<div class="faq-answer">
<p>Absolutely! You can place the MsgBox in a loop to repeatedly ask the user until they provide valid input.</p>
</div>
</div>
</div>
</div>
As we wrap up this comprehensive guide on using the Yes/No MsgBox in Excel VBA, remember that this tool is not just about prompting decisions; it enhances user engagement and creates a more dynamic experience. Take these strategies to heart and begin integrating MsgBoxes into your macros to elevate their interactivity.
<p class="pro-note">💡Pro Tip: Keep experimenting with different MsgBox configurations to find the best user experience for your projects!</p>