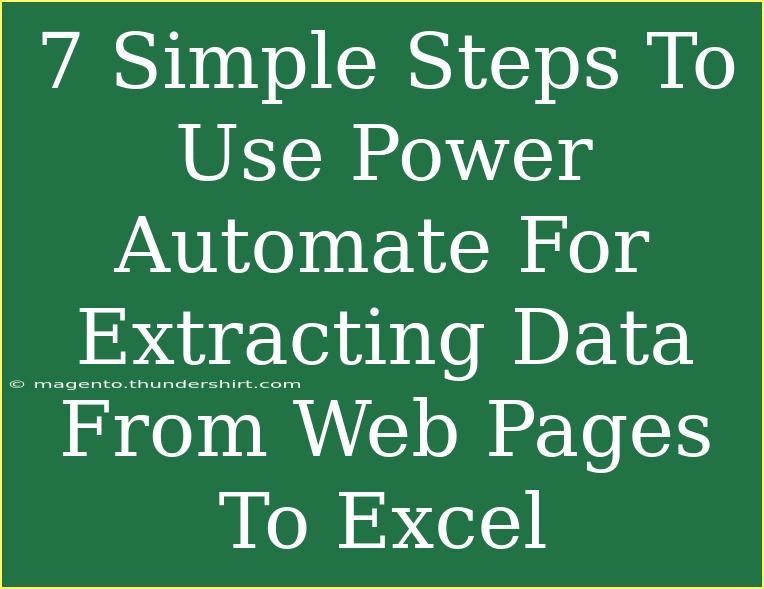Are you tired of the tedious process of copying and pasting data from web pages into Excel? If so, you’re in for a treat! Power Automate is a powerful tool that can streamline this process, allowing you to extract data from web pages and send it straight to an Excel file with minimal effort. 🌟 In this post, I’ll guide you through 7 simple steps to effectively use Power Automate for this purpose, while also sharing tips, common mistakes to avoid, and troubleshooting techniques. Let’s dive in!
Step 1: Sign in to Power Automate
Before you can start creating your flow, you need to log into Power Automate. Here’s how to do it:
- Open your web browser.
- Navigate to the Power Automate website.
- Click on Sign In and enter your credentials.
Having access to Power Automate is essential to start your automation journey. If you don’t have an account yet, consider signing up for a free trial.
Step 2: Create a New Flow
Once you’re signed in, it’s time to create your flow. Follow these steps:
- Click on Create in the left sidebar.
- Choose Automated cloud flow.
- Give your flow a name (something descriptive is best).
- Select a trigger for your flow. For web scraping, you may want to choose Recurrence to schedule how often you want the flow to run.
Setting the right trigger is important as it dictates when the flow will be executed. For instance, a daily trigger would automatically run the scraping every day.
Step 3: Use the HTTP Action
Now that your flow is set up, it’s time to add the HTTP action, which allows you to retrieve data from web pages. Here’s how:
- Click on + New step.
- Search for HTTP and select HTTP action.
- Fill in the required fields:
- Method: Choose GET.
- URI: Enter the URL of the web page you want to scrape data from.
This action will pull the HTML content from the specified web page.
Step 4: Parse the JSON Response
Once you have the HTML content from the web page, the next step is to parse it so you can extract the specific data you need.
- Add another action by clicking + New step.
- Search for Data Operations and select Parse JSON.
- In the Content field, select the Body from the HTTP action.
- Generate a schema by running the flow once and copying the output into the schema generator.
Parsing the JSON response is crucial to convert the data into a format that Excel can understand.
Step 5: Create an Excel File
Now it’s time to set up the destination for your extracted data.
- In Power Automate, add a new step.
- Search for Excel and choose Add a row into a table.
- Connect to your OneDrive or SharePoint where the Excel file is stored, and select the appropriate file and table.
Make sure your Excel table has columns that match the data you want to extract from the web page. This step is essential for the data to be populated correctly.
Step 6: Map Your Data
After setting up the Excel file, you need to map the data fields from your parsed JSON response to the columns in your Excel table.
- In the Add a row into a table action, you’ll see options for mapping.
- Click on each field and select the corresponding parsed JSON value.
Mapping is the bridge that connects the scraped data to your Excel file, ensuring everything lands in the right spot.
Step 7: Test and Run Your Flow
Before you celebrate your new automation, it's important to test everything to make sure it works seamlessly.
- Click on Save to save your flow.
- Select Test and follow the prompts to test the flow.
- Check your Excel file to see if the data has been correctly populated.
If you encounter any errors, don’t worry. You can troubleshoot them by reviewing the flow run history for any details on what went wrong.
Common Mistakes to Avoid
- Incorrect URL: Double-check that the URL you are using is correct and accessible.
- Data Format: Make sure the data you are trying to extract matches the expected format in your Excel file.
- Mapping Errors: Ensure that all the necessary fields are mapped correctly; otherwise, data may not show up where intended.
Troubleshooting Issues
- Flow not triggering: Check your recurrence settings; ensure that the schedule is active.
- No data extracted: Verify that the HTML structure of the web page hasn’t changed; you may need to adjust your parsing logic.
- Excel file issues: Ensure that the file is not open or locked when the flow tries to write to it.
<table>
<tr>
<th>Step</th>
<th>Action</th>
<th>Note</th>
</tr>
<tr>
<td>1</td>
<td>Sign in to Power Automate</td>
<td>Ensure you have the necessary permissions to access Power Automate features.</td>
</tr>
<tr>
<td>2</td>
<td>Create a New Flow</td>
<td>Choose an appropriate trigger for your needs.</td>
</tr>
<tr>
<td>3</td>
<td>Use the HTTP Action</td>
<td>Be sure to enter the URL correctly.</td>
</tr>
<tr>
<td>4</td>
<td>Parse the JSON Response</td>
<td>Run once to generate schema before parsing.</td>
</tr>
<tr>
<td>5</td>
<td>Create an Excel File</td>
<td>Ensure the Excel table is correctly formatted.</td>
</tr>
<tr>
<td>6</td>
<td>Map Your Data</td>
<td>Check all mapped fields are accurate.</td>
</tr>
<tr>
<td>7</td>
<td>Test and Run Your Flow</td>
<td>Review flow run history for troubleshooting.</td>
</tr>
</table>
<div class="faq-section">
<div class="faq-container">
<h2>Frequently Asked Questions</h2>
<div class="faq-item">
<div class="faq-question">
<h3>What is Power Automate?</h3>
<span class="faq-toggle">+</span>
</div>
<div class="faq-answer">
<p>Power Automate is a cloud-based service that helps users automate workflows between applications and services, allowing for data extraction, notifications, and more.</p>
</div>
</div>
<div class="faq-item">
<div class="faq-question">
<h3>Can I extract data from any web page?</h3>
<span class="faq-toggle">+</span>
</div>
<div class="faq-answer">
<p>Not all web pages allow data extraction due to restrictions. It's important to check the site's terms of use and if it provides an API.</p>
</div>
</div>
<div class="faq-item">
<div class="faq-question">
<h3>Is it necessary to have coding skills to use Power Automate?</h3>
<span class="faq-toggle">+</span>
</div>
<div class="faq-answer">
<p>No coding skills are necessary, but understanding basic concepts can help enhance your automation experience.</p>
</div>
</div>
</div>
</div>
Recap of the steps we went through: we started from logging in to Power Automate and created a new flow, utilized HTTP action to scrape data, parsed JSON, created an Excel file, and mapped the data properly. Remember, practice makes perfect! Get hands-on with Power Automate and try to create your own flows. You’ll be amazed at the time you save in your workflow. To continue your learning journey, explore other tutorials on data automation and Excel integrations.
<p class="pro-note">🌟Pro Tip: Regularly check your automation flows to ensure they’re working as intended!</p>