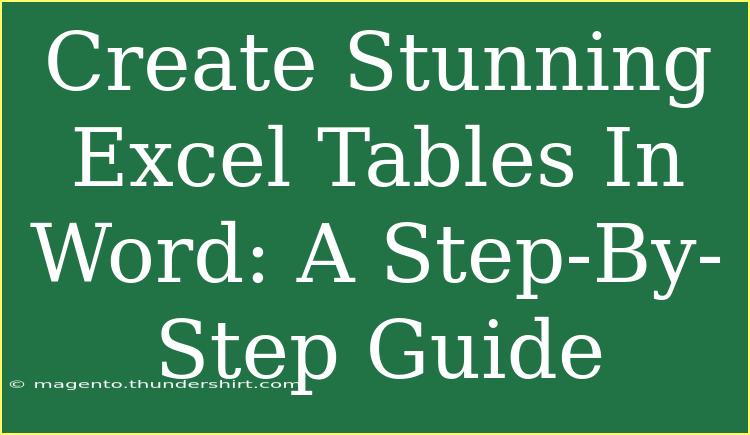Creating visually appealing tables in Word using Excel data can dramatically enhance your documents. This step-by-step guide will equip you with the skills to merge these two powerful tools seamlessly. Let's dive into the world of Excel tables and learn how to create stunning visuals that not only enhance your content but also keep your readers engaged! 📊
Why Use Excel Tables in Word?
Excel tables are packed with functionality—ranging from data analysis to visually engaging graphics. When incorporated into Word, they bring a level of professionalism and clarity. Here are a few benefits of using Excel tables in Word:
- Data Management: Excel is excellent for managing large data sets.
- Visual Appeal: Tables can be customized with colors and styles that enhance readability.
- Easy Updates: Changes made in Excel can automatically update in Word when linked properly.
Preparing Your Excel Data
Before diving into Word, you want to ensure your data in Excel is organized and well-formatted. Here are some key preparation steps:
- Organize Your Data: Make sure your data is laid out in a table format, with headers and no empty rows or columns.
- Format Cells: Adjust column widths, row heights, and apply any necessary cell formatting (like currency or percentages).
- Choose Styles: Excel offers predefined table styles that you can apply to give your data a polished look.
Step-by-Step Guide to Insert an Excel Table into Word
Now that your data is prepared, let’s proceed with the steps to insert an Excel table into your Word document.
Step 1: Copy the Table from Excel
- Open your Excel workbook.
- Select the range of data you want to copy, including headers.
- Right-click on the selected area and choose "Copy" or use the shortcut Ctrl + C.
Step 2: Open Your Word Document
- Open the Word document where you want to insert the Excel table.
- Place your cursor at the location where you want the table to appear.
Step 3: Paste the Table
-
Right-click in the Word document and look for the "Paste" options.
-
You'll see several options; choose the one that suits your needs:
| Paste Options |
Description |
| Keep Source Formatting |
Retains the original Excel formatting. |
| Merge Formatting |
Adapts Excel formatting to match Word's style. |
| Picture |
Converts the table into a static image. |
| Link & Keep Source Formatting |
Creates a link to the Excel data; updates automatically. |
-
Select your desired option and click to paste.
Step 4: Adjust Table Properties
- Click on the table to bring up the Table Design and Layout tabs.
- You can customize your table using the styles available or by using the formatting tools for borders, shading, and text alignment.
Step 5: Update Linked Data (if applicable)
If you chose to link the table to Excel, you might want to update the data later.
- Open your Excel file and make the necessary changes.
- Back in Word, right-click on the table and select “Update Link” to refresh the data.
Tips for Customizing Your Table
Here are some advanced techniques and shortcuts you can use to enhance your table in Word:
- Borders and Shading: Use the "Borders" tool to add or modify borders. The "Shading" tool can add color behind the text for better visibility.
- Merge Cells: If you have header rows or sections, use the "Merge Cells" feature to combine them for a cleaner appearance.
- Table Styles: Quickly apply a style by selecting the table and choosing from the Table Design tab’s styles.
Common Mistakes to Avoid
- Unorganized Data: Make sure your data is clean and organized in Excel before copying.
- Not Using the Right Paste Option: Experiment with different paste options to find what best meets your needs.
- Neglecting Updates: If you linked your Excel table, remember to keep it updated to reflect the most accurate data.
Troubleshooting Tips
If you encounter issues while working with Excel tables in Word, consider the following:
- Data Not Updating: Make sure you're updating the linked data correctly in Word.
- Formatting Issues: Double-check your original Excel formatting. If the data looks different in Word, it could be due to font or table style changes.
- Table Size Problems: If your table appears too small or large, adjust the table properties in Word using the Layout tab.
<div class="faq-section">
<div class="faq-container">
<h2>Frequently Asked Questions</h2>
<div class="faq-item">
<div class="faq-question">
<h3>Can I edit the Excel table directly in Word?</h3>
<span class="faq-toggle">+</span>
</div>
<div class="faq-answer">
<p>No, if you link your Excel table, you'll need to edit it in Excel and update it in Word.</p>
</div>
</div>
<div class="faq-item">
<div class="faq-question">
<h3>What if my table is too large for the page?</h3>
<span class="faq-toggle">+</span>
</div>
<div class="faq-answer">
<p>You can adjust the table properties to resize it or rotate your page layout to landscape mode.</p>
</div>
</div>
<div class="faq-item">
<div class="faq-question">
<h3>Can I use Excel charts in Word?</h3>
<span class="faq-toggle">+</span>
</div>
<div class="faq-answer">
<p>Yes! You can copy charts from Excel and paste them into Word using the same methods described for tables.</p>
</div>
</div>
</div>
</div>
In conclusion, integrating Excel tables into Word can elevate your documents, making them more informative and visually appealing. With the tips and techniques shared in this guide, you are now equipped to create stunning tables with ease. Don’t hesitate to explore your creativity with styles and formats that fit your unique needs! Keep practicing, and make sure to check out our other tutorials for more insights.
<p class="pro-note">📌 Pro Tip: Always keep your original data intact in Excel to ensure easy updates and accuracy in your Word documents!</p>