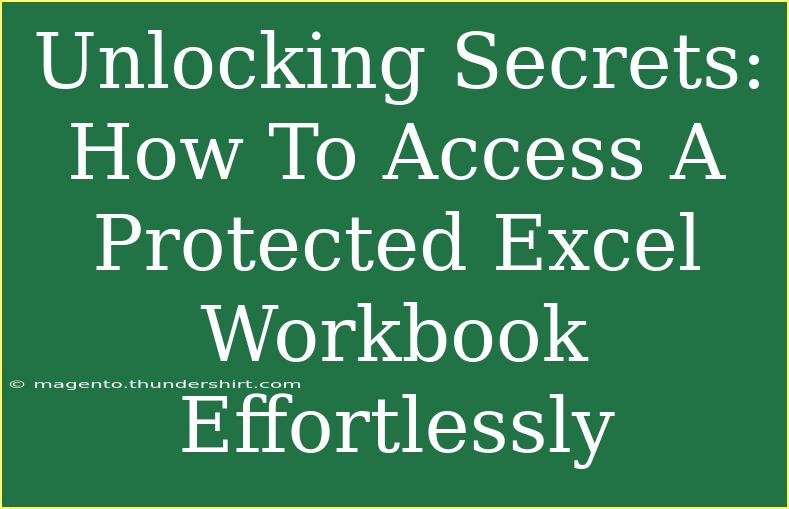Accessing a protected Excel workbook can sometimes feel like cracking a code, especially when you need important data and find yourself locked out. Fortunately, there are several helpful tips, shortcuts, and techniques that can help you gain access without losing your sanity. In this guide, we'll explore various methods for accessing a protected Excel workbook effectively, while also shedding light on common mistakes to avoid and troubleshooting steps for smooth sailing.
Understanding Excel Workbook Protection
Excel offers robust protection features that allow users to safeguard sensitive data. However, while these features are designed to protect your information, there are scenarios where you may need to gain access to a locked workbook. Knowing how to navigate these protective barriers can save you a lot of time and effort.
Why Use Protection?
Here’s a quick rundown of the reasons to protect your workbook:
- Prevent Unauthorized Access: Protecting your Excel files ensures that sensitive information remains confidential.
- Control Editing: You can restrict who can edit or change your formulas and data.
- Data Integrity: By locking specific cells, you prevent accidental alterations that could affect your work.
Tips and Techniques to Access Protected Workbooks
There are a variety of techniques you can use to unlock your Excel workbook effortlessly. Below are some methods that can come in handy.
Method 1: Using Password Recovery Software
One of the easiest ways to regain access is through specialized password recovery software. Programs like Excel Password Recovery or PassFab for Excel can help you recover or remove the password without hassle.
- Download and Install Software: Choose a trusted password recovery tool.
- Select the Protected Workbook: Open the tool and locate your locked Excel file.
- Initiate the Recovery Process: Follow the on-screen instructions to recover the password or remove protection.
Method 2: XML File Manipulation
This method involves manipulating the Excel file’s XML structure to remove the password. Here’s how to do it:
- Make a Copy: Always work on a copy of the file to avoid permanent loss.
- Change File Extension: Rename the
.xlsx file to .zip.
- Extract ZIP File: Use a file extractor to unzip the file.
- Locate the File: Open the
xl folder and find workbook.xml.
- Edit XML File: Use a text editor to remove the password element. Save the changes.
- Rezip the File: Rezip the contents and rename it back to
.xlsx.
Method 3: Using VBA Macro Code
For those comfortable with coding, a simple VBA macro can do the trick. Here’s a step-by-step guide:
- Open a New Workbook: Launch Excel and create a new workbook.
- Access VBA Editor: Press
ALT + F11 to open the Visual Basic for Applications editor.
- Insert a Module: Right-click on any of the items in the Project Explorer and select
Insert > Module.
- Copy and Paste Code: Use the following VBA code:
Sub UnlockWorkbook()
Dim ws As Worksheet
Dim i As Integer
On Error Resume Next
For i = 1 To 1000
For Each ws In ThisWorkbook.Worksheets
ws.Unprotect Password:=CStr(i)
Next ws
Next i
On Error GoTo 0
End Sub
- Run the Code: Close the VBA editor and run the macro by pressing
F5.
Method 4: Contact the Creator
If the above methods seem too complicated or you prefer a straightforward approach, simply reach out to the workbook's creator or the person who shared it with you. They may be able to provide you with the password or an unprotected version of the file.
Common Mistakes to Avoid
While trying to access a protected Excel workbook, keep these pitfalls in mind:
- Skipping Backup: Always back up your files before attempting any modification.
- Using Untrusted Software: Avoid downloading unknown password recovery tools; they could contain malware.
- Ignoring Version Compatibility: Ensure that any software or method you use is compatible with your version of Excel.
Troubleshooting Access Issues
If you encounter issues while trying to unlock a workbook, here are a few troubleshooting tips:
- File Corruption: If the file won’t open even after removing protection, it may be corrupted. Try repairing it via Excel’s built-in recovery options.
- Incorrect Passwords: Double-check if you are using the correct password. Sometimes, it’s as simple as a typo.
- Compatibility Problems: Ensure that the methods you're using correspond to the Excel version you’re working on.
<div class="faq-section">
<div class="faq-container">
<h2>Frequently Asked Questions</h2>
<div class="faq-item">
<div class="faq-question">
<h3>Can I unlock a password-protected Excel file for free?</h3>
<span class="faq-toggle">+</span>
</div>
<div class="faq-answer">
<p>Yes, there are free methods like using VBA macro or XML manipulation to unlock Excel files without spending any money.</p>
</div>
</div>
<div class="faq-item">
<div class="faq-question">
<h3>Is it safe to use password recovery tools?</h3>
<span class="faq-toggle">+</span>
</div>
<div class="faq-answer">
<p>It can be safe if you choose reputable and well-reviewed software. Always avoid downloading suspicious tools.</p>
</div>
</div>
<div class="faq-item">
<div class="faq-question">
<h3>What should I do if my Excel file is corrupted after trying to unlock it?</h3>
<span class="faq-toggle">+</span>
</div>
<div class="faq-answer">
<p>You can attempt to repair the file using Excel’s built-in recovery option or try opening it with a different program.</p>
</div>
</div>
</div>
</div>
Accessing a protected Excel workbook doesn’t have to be a headache. By following the methods and tips outlined above, you can gain access effectively and safely. Remember to practice caution and ensure you’re using trusted methods to avoid any complications.
In summary, protect your files responsibly, utilize the right techniques to access them when needed, and don’t hesitate to reach out for help. Dive into your Excel skills, experiment with different methods, and unlock a new world of productivity!
<p class="pro-note">🗝️Pro Tip: Always back up your Excel files before attempting any unlocking methods to avoid data loss.</p>