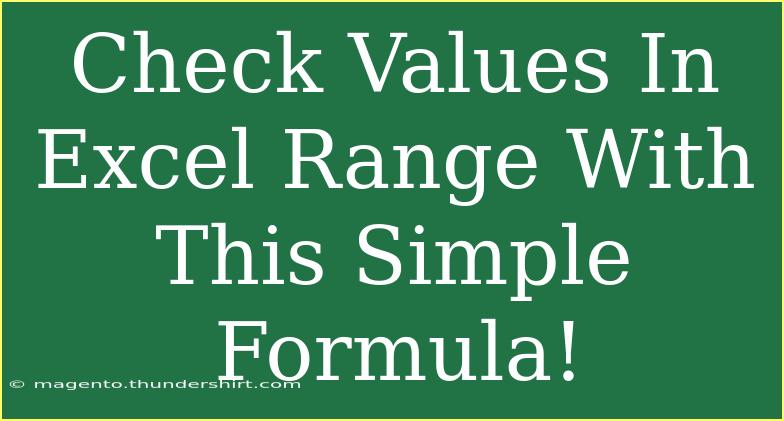If you've ever found yourself sifting through rows of data in Excel, wondering how to quickly check for specific values within a range, you're not alone! Many users face this challenge daily, whether it's for data analysis, quality control, or simple organization. Fortunately, there's a straightforward formula that can save you a lot of time and effort. In this guide, we'll walk you through the essential tips, techniques, and common pitfalls to avoid when checking values in an Excel range, ensuring that you can master this skill like a pro! 🎉
Understanding the Basics
Before diving into the formula, it's vital to grasp the basics of Excel ranges. A range in Excel refers to a selection of cells that you can manipulate as a single unit. This can be anything from a few adjacent cells to entire columns or rows. The beauty of Excel lies in its ability to conduct complex calculations and analyses effortlessly.
What is the Formula?
The formula we’re going to explore is the COUNTIF function. This formula allows you to count the number of cells within a range that meet a specified condition. It’s particularly useful when you want to check for the presence of a certain value.
Here’s the syntax for the COUNTIF function:
COUNTIF(range, criteria)
- range: The group of cells you want to check.
- criteria: The value you are checking for (it could be a specific number, text, or even a cell reference).
Step-by-Step Guide to Using COUNTIF
Let’s break it down step by step, so you can quickly implement this formula in your work.
Step 1: Open Your Excel File
Start by opening your Excel document where you want to check values. Make sure you have the range in question visible.
Step 2: Select a Cell for the Formula
Click on the cell where you want the result of your COUNTIF function to appear. This could be right next to the range you want to evaluate.
Step 3: Enter the Formula
In the selected cell, type in the formula. For example, if you want to count how many times the word "Apple" appears in cells A1 through A10, you would enter:
=COUNTIF(A1:A10, "Apple")
Step 4: Press Enter
Once you've entered the formula, hit the Enter key. Excel will calculate the number of times "Apple" appears in the specified range.
Step 5: Review the Results
Check the cell where you entered the formula. The value shown will tell you how many times the specified criteria appeared in your selected range.
Advanced Techniques
For advanced users, here are a couple of techniques you can utilize with COUNTIF:
Using Cell References
Instead of typing a value directly into your COUNTIF function, you can reference another cell. For instance, if you want to check for a value in cell B1, your formula would look like this:
=COUNTIF(A1:A10, B1)
This method is particularly useful when dealing with variable data, as it allows you to quickly change the criteria without altering the formula.
Wildcards in COUNTIF
If you want to count cells that contain partial matches, you can use wildcards. The asterisk (*) represents any number of characters, while the question mark (?) represents a single character. For example:
=COUNTIF(A1:A10, "A*")
This formula counts any cell that starts with "A".
Common Mistakes to Avoid
While using the COUNTIF formula is quite simple, there are a few common pitfalls to watch out for:
-
Incorrect Range Selection: Ensure your selected range actually includes the cells you want to analyze. Double-check the starting and ending cells.
-
Case Sensitivity: Remember that Excel's COUNTIF function is not case-sensitive. So "apple" and "Apple" would be counted together.
-
Data Types: Ensure that the criteria match the data type in your range. If you are searching for a number, ensure the data in your range is formatted as numbers.
-
Misuse of Quotes: When referencing text criteria, always enclose them in double quotes. Omitting these will result in an error.
Troubleshooting Issues
If you encounter any issues, here are some common troubleshooting tips:
-
Formula Errors: If you see an #VALUE! error, check your criteria for incorrect data types or syntax errors.
-
No Results Returned: If your formula returns a 0 but you believe there are matching values, double-check your range and criteria. Consider using wildcards if appropriate.
-
Cell Formatting: Ensure that your data cells are formatted correctly. Sometimes numbers stored as text can cause confusion in matching.
<div class="faq-section">
<div class="faq-container">
<h2>Frequently Asked Questions</h2>
<div class="faq-item">
<div class="faq-question">
<h3>What does the COUNTIF function do?</h3>
<span class="faq-toggle">+</span>
</div>
<div class="faq-answer">
<p>The COUNTIF function counts the number of cells within a specified range that meet a defined condition or criteria.</p>
</div>
</div>
<div class="faq-item">
<div class="faq-question">
<h3>Can I use COUNTIF with multiple criteria?</h3>
<span class="faq-toggle">+</span>
</div>
<div class="faq-answer">
<p>Yes, for multiple criteria, you can use the COUNTIFS function instead, which allows you to specify multiple conditions across multiple ranges.</p>
</div>
</div>
<div class="faq-item">
<div class="faq-question">
<h3>Is COUNTIF case-sensitive?</h3>
<span class="faq-toggle">+</span>
</div>
<div class="faq-answer">
<p>No, the COUNTIF function is not case-sensitive, meaning it treats "Apple" and "apple" as the same value.</p>
</div>
</div>
<div class="faq-item">
<div class="faq-question">
<h3>What if my data contains spaces?</h3>
<span class="faq-toggle">+</span>
</div>
<div class="faq-answer">
<p>Leading or trailing spaces can affect your results. Use the TRIM function to clean your data before using COUNTIF.</p>
</div>
</div>
<div class="faq-item">
<div class="faq-question">
<h3>Can I reference a cell instead of typing criteria?</h3>
<span class="faq-toggle">+</span>
</div>
<div class="faq-answer">
<p>Absolutely! You can use cell references in your criteria instead of typing them directly into the formula.</p>
</div>
</div>
</div>
</div>
In summary, mastering the COUNTIF function is a game changer when it comes to analyzing data in Excel. It’s a versatile tool that can save you countless hours by allowing you to count specific values within your data sets quickly. Remember to avoid common mistakes and troubleshoot effectively when needed. As you practice using this function, consider exploring related tutorials to expand your skills even further.
<p class="pro-note">🌟Pro Tip: Experiment with COUNTIF in different scenarios to fully understand its versatility and power!</p>