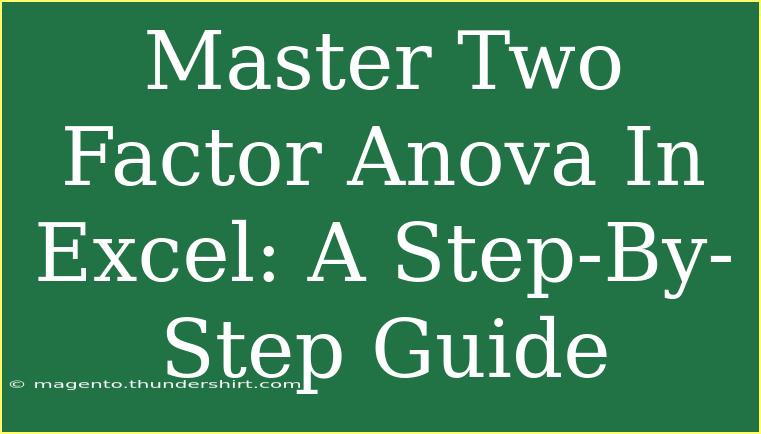Understanding Two Factor ANOVA in Excel can seem daunting at first, but with the right guidance, you’ll find it’s not as complicated as it appears. Two Factor ANOVA is a statistical method used to determine the effect of two independent variables on a dependent variable. In this guide, we’ll walk you through the basics, advanced techniques, common pitfalls, and troubleshooting tips to help you master Two Factor ANOVA in Excel! 🎉
What is Two Factor ANOVA?
Two Factor ANOVA (Analysis of Variance) allows researchers to assess how two independent variables impact a dependent variable, while also considering the interaction between those independent variables. For instance, if you wanted to study the effect of different teaching methods and student study time on exam scores, Two Factor ANOVA would help you analyze how these factors interact.
Why Use Excel for Two Factor ANOVA?
Excel is a fantastic tool for statistical analysis due to its user-friendly interface and powerful data manipulation capabilities. It offers various built-in functions and features that simplify the process of conducting Two Factor ANOVA, making it accessible even to those with minimal statistical background.
Setting Up Your Data
Before diving into analysis, you need to prepare your dataset appropriately. Let’s assume you have a dataset that looks like this:
| Teaching Method |
Study Time |
Exam Score |
| Method A |
1 |
80 |
| Method A |
2 |
85 |
| Method B |
1 |
78 |
| Method B |
2 |
82 |
| Method C |
1 |
90 |
| Method C |
2 |
95 |
Step 1: Entering Data in Excel
- Open Excel and create a new spreadsheet.
- Input your data into three columns as shown in the table above.
Step 2: Creating a Two Factor ANOVA in Excel
Now that your data is prepared, let’s proceed with the analysis:
- Go to the Data tab on the ribbon.
- Click on Data Analysis (if you don’t see this, you may need to add the Analysis ToolPak in Excel Add-Ins).
- Select ANOVA: Two-Factor With Replication and click OK.
- For Input Range, select the range that includes your data including headers.
- Set the Rows per Sample based on the number of repetitions you have for each combination of your factors.
- Choose an Output Range where you want the results to be displayed.
- Click OK.
After completing these steps, Excel will generate a new table that summarizes the ANOVA results, including F-values and p-values.
Interpreting the Results
- F-Statistics: This indicates the ratio of variance between the groups to the variance within the groups. A higher F-value suggests a greater impact of your factors.
- P-Value: This tells you whether to reject the null hypothesis (no effect). A p-value of less than 0.05 typically indicates significant effects.
Common Mistakes to Avoid
Even seasoned analysts make mistakes! Here are some common pitfalls to steer clear of:
- Ignoring Assumptions: Make sure your data meets the assumptions of ANOVA: independence, normality, and homogeneity of variances.
- Not Using Replication: It’s essential to replicate your measurements to ensure statistical significance.
- Neglecting Interaction Effects: Always check for interaction effects between your factors, as these can significantly impact your results.
Troubleshooting Issues
If you encounter problems with your analysis, consider these troubleshooting tips:
- Error in Data Entry: Double-check for any typos or misalignments in your data table.
- Non-Normal Data: If your data does not appear normal, consider using transformations or non-parametric tests.
- Insufficient Data: Make sure your sample sizes are adequate. Too few data points can lead to unreliable results.
Frequently Asked Questions
<div class="faq-section">
<div class="faq-container">
<h2>Frequently Asked Questions</h2>
<div class="faq-item">
<div class="faq-question">
<h3>What is the difference between one-way ANOVA and two-way ANOVA?</h3>
<span class="faq-toggle">+</span>
</div>
<div class="faq-answer">
<p>One-way ANOVA examines the effect of one independent variable, while two-way ANOVA looks at the impact of two independent variables and their interaction.</p>
</div>
</div>
<div class="faq-item">
<div class="faq-question">
<h3>What should I do if my p-value is greater than 0.05?</h3>
<span class="faq-toggle">+</span>
</div>
<div class="faq-answer">
<p>A p-value greater than 0.05 suggests that there is not enough evidence to reject the null hypothesis. You may need to reconsider your factors or increase your sample size.</p>
</div>
</div>
<div class="faq-item">
<div class="faq-question">
<h3>Can I perform a two-way ANOVA with unequal sample sizes?</h3>
<span class="faq-toggle">+</span>
</div>
<div class="faq-answer">
<p>Yes, two-way ANOVA can be performed with unequal sample sizes, but it’s crucial to check the homogeneity of variances assumption to ensure valid results.</p>
</div>
</div>
</div>
</div>
Key Takeaways
Mastering Two Factor ANOVA in Excel can significantly enhance your data analysis skills. Remember to properly prepare your data, carefully conduct the analysis, and interpret the results meaningfully. By avoiding common mistakes and knowing how to troubleshoot issues, you can unlock valuable insights into your datasets.
Don’t forget to practice using Two Factor ANOVA in real-world scenarios to solidify your understanding! Explore other tutorials available in this blog for a deeper dive into advanced statistics and Excel functionalities.
<p class="pro-note">🎯 Pro Tip: Regularly practice analyzing different datasets to become more comfortable with using Two Factor ANOVA in Excel!</p>