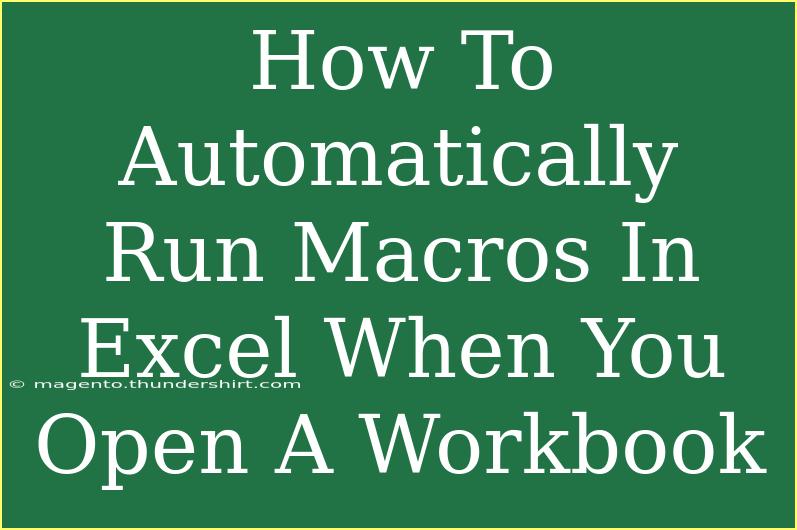If you’ve ever found yourself repeatedly performing the same tasks in Excel, you might have discovered the magic of macros. But what if you could take it a step further? Imagine automatically running those macros every time you open a workbook. Sounds amazing, right? Well, you’re in luck! In this guide, we’ll dive deep into how you can set this up. We'll also share tips, common pitfalls, and troubleshooting methods to ensure your macros run smoothly. 🎉
What Are Macros?
Before we delve into how to set up automatic macros, let's quickly recap what macros are. Macros in Excel are essentially small programs that automate repetitive tasks. They’re written in VBA (Visual Basic for Applications) and can help streamline your workflow significantly. Whether you're formatting data, generating reports, or doing calculations, macros can save you tons of time. 🕒
Setting Up Auto-Run Macros on Workbook Open
Now, let's get into the nitty-gritty of how to automatically run macros when you open your Excel workbook. Follow these steps:
-
Open Excel: Start by launching Excel and creating or opening a workbook.
-
Access the Developer Tab:
- If you don’t see the Developer tab, you need to enable it:
- Click on
File ➜ Options ➜ Customize Ribbon.
- Check the box next to
Developer and click OK.
-
Open the VBA Editor:
- Click on the
Developer tab and then select Visual Basic. This will open the Visual Basic for Applications editor.
-
Insert a New Module (if you haven’t already):
- Right-click on any of the objects for your workbook in the Project Explorer.
- Choose
Insert ➜ Module. This is where you will write your macro.
-
Write Your Macro:
-
Using the Workbook Open Event:
This code will trigger the MyMacro macro every time the workbook is opened.
-
Save Your Workbook as a Macro-Enabled File:
- Go to
File ➜ Save As.
- Select
Excel Macro-Enabled Workbook (*.xlsm) from the dropdown menu.
- Click
Save.
-
Test It Out:
- Close your workbook and reopen it. You should see your macro running automatically!
Here’s a handy table summarizing these steps:
<table>
<tr>
<th>Step</th>
<th>Action</th>
</tr>
<tr>
<td>1</td>
<td>Open Excel and create or open a workbook.</td>
</tr>
<tr>
<td>2</td>
<td>Enable the Developer tab if it’s not visible.</td>
</tr>
<tr>
<td>3</td>
<td>Open the VBA Editor from the Developer tab.</td>
</tr>
<tr>
<td>4</td>
<td>Insert a new module if needed.</td>
</tr>
<tr>
<td>5</td>
<td>Write your macro in the module.</td>
</tr>
<tr>
<td>6</td>
<td>Add the Workbook Open event in ThisWorkbook.</td>
</tr>
<tr>
<td>7</td>
<td>Save your workbook as a macro-enabled file.</td>
</tr>
<tr>
<td>8</td>
<td>Close and reopen your workbook to test.</td>
</tr>
</table>
<p class="pro-note">📝 Pro Tip: Always ensure your macros are enabled in your Excel settings to avoid issues when opening the workbook!</p>
Common Mistakes to Avoid
While setting up auto-run macros is straightforward, some common mistakes can cause frustration. Here’s what to watch out for:
-
Macro Security Settings: If your macros aren’t running, check your Excel security settings. Go to File ➜ Options ➜ Trust Center ➜ Trust Center Settings ➜ Macro Settings. Ensure that your settings allow macros to run.
-
Incorrect Workbook Format: Remember to save your workbook as an .xlsm file. If you save it as a standard .xlsx, macros won’t be saved.
-
Syntax Errors in VBA Code: Even a small typo can cause your macro to fail. Always double-check your code for any syntax errors.
Troubleshooting Issues
If your auto-run macro doesn't work as intended, here are some troubleshooting steps to follow:
-
Check if Macros are Enabled: Open Excel, go to Options, and review your Macro Security settings.
-
Debug the VBA Code: If your macro isn’t running, open the VBA editor and use the debug tool to step through your code line by line.
-
Look for Conflicts: Sometimes, other macros or add-ins might conflict. Try disabling them to see if that resolves the issue.
-
Test on a New Workbook: Create a new workbook with a simple macro to check if the issue is with your workbook or the macro itself.
-
Consult the Status Bar: Excel's status bar can sometimes provide hints about what’s going wrong.
Frequently Asked Questions
<div class="faq-section">
<div class="faq-container">
<h2>Frequently Asked Questions</h2>
<div class="faq-item">
<div class="faq-question">
<h3>Can I run multiple macros at once when opening a workbook?</h3>
<span class="faq-toggle">+</span>
</div>
<div class="faq-answer">
<p>Yes, you can call multiple macros from the Workbook_Open event by simply adding additional lines in the code. For example: Sub Workbook_Open() followed by Macro1 and Macro2 calls.</p>
</div>
</div>
<div class="faq-item">
<div class="faq-question">
<h3>What if my macro fails to run?</h3>
<span class="faq-toggle">+</span>
</div>
<div class="faq-answer">
<p>Check your macro security settings, ensure the workbook is saved as a macro-enabled file, and verify the VBA code for errors.</p>
</div>
</div>
<div class="faq-item">
<div class="faq-question">
<h3>Can I disable macros in a workbook without removing them?</h3>
<span class="faq-toggle">+</span>
</div>
<div class="faq-answer">
<p>Yes, you can choose to disable macros in the Macro Settings within the Trust Center, which will prevent them from running without deleting them.</p>
</div>
</div>
</div>
</div>
In summary, automatically running macros in Excel can significantly streamline your workflow and make repetitive tasks a breeze. By following the simple steps above, you can ensure your macros execute seamlessly every time you open your workbook. Dive in, explore the power of Excel macros, and watch your productivity soar! 🎈
<p class="pro-note">🚀 Pro Tip: Don't hesitate to explore related tutorials and practice with different macros to fully harness Excel's potential!</p>