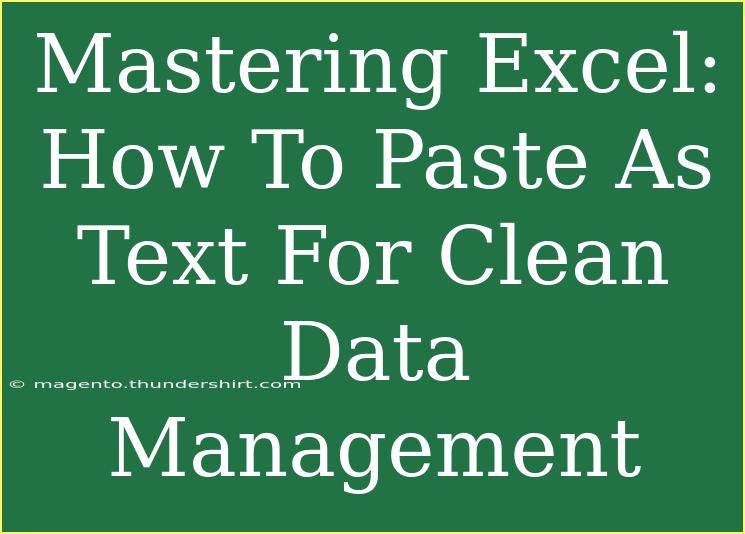When it comes to managing data in Excel, one of the most crucial skills is knowing how to paste as text. This seemingly simple action can drastically improve your data manipulation capabilities, helping you maintain clean and organized datasets. Whether you're a beginner trying to get a handle on your spreadsheet or a seasoned pro looking to streamline your process, mastering this technique will save you time and frustration. 🚀
What Does "Paste as Text" Mean?
"Pasting as text" means taking copied content and pasting it into a cell without any additional formatting, formulas, or special characteristics that might come with the original data. This is particularly useful when you’re importing data from various sources, as it ensures that you maintain the integrity of your data without unintended alterations.
Why Use Paste as Text?
- Clarity: Pasting as text removes formatting clutter, making data easier to read. 📊
- Consistency: Ensure uniform data types across your spreadsheets, which is vital for analysis.
- Efficiency: Prevent Excel from applying default formats, saving you time on corrections.
Step-by-Step Guide to Pasting as Text in Excel
Now, let's dive into how to paste data as text in Excel. Follow these straightforward steps to ensure you’re doing it correctly!
Step 1: Copy the Desired Content
Start by selecting the cell or range of cells you wish to copy. Use the keyboard shortcut Ctrl + C (Windows) or Cmd + C (Mac) to copy the selected data.
Step 2: Select the Destination Cell
Next, click on the cell where you want to paste the copied content.
Step 3: Open the Paste Options Menu
Right-click the selected destination cell to open a context menu. You will see several paste options.
Step 4: Choose “Paste Special”
From the menu, look for the option that says "Paste Special." In the submenu that appears, select “Values” or “Text” depending on your Excel version.
Step 5: Finalize the Paste
Once you select “Values,” the data will paste into the new location as plain text, stripped of any formatting from the original source.
Troubleshooting Common Issues
Even with the best of intentions, errors can creep in. Here are some common issues to watch out for and how to troubleshoot them.
- Data Still Retaining Formatting: If you notice that formatting is still being applied, ensure you chose "Values" in the Paste Special menu.
- Inconsistent Data Types: Sometimes, dates or currency can be misinterpreted. If this happens, you might need to reformat the cells after pasting.
- Unwanted Spaces: If data appears with unwanted spaces, use the TRIM function to remove these extra spaces after pasting.
Helpful Tips for Efficient Data Management
- Keyboard Shortcuts: Familiarize yourself with keyboard shortcuts like
Alt + E, S, V for quick access to Paste Special.
- Format the Destination First: To ensure your data stays consistent, format your destination cells before pasting.
- Use Notepad as a Buffer: If you're having consistent issues, try pasting your data into Notepad first to strip all formatting before transferring it back to Excel.
- Utilize Flash Fill: For patterns in text, Flash Fill can be a game changer! It automatically fills in data based on the patterns you start.
Effective Data Management Scenarios
Let's explore a couple of practical scenarios where pasting as text can be immensely helpful:
- Importing Data from Web Sources: Often, when copying data from a website, you might end up with extraneous formatting. Pasting as text helps clean this up immediately.
- Combining Data Sets: When merging data from different sources, using paste as text ensures that all entries are uniform, making analysis easier.
Keeping Your Data Clean: Additional Techniques
Here are a few advanced techniques to consider when managing data in Excel:
- Data Validation: Use data validation tools to maintain the consistency of data input.
- Conditional Formatting: Highlight data that meets certain conditions to quickly spot inconsistencies.
- Remove Duplicates: Use the "Remove Duplicates" feature in Excel to ensure your dataset is unique.
Important Notes on Paste Special
Always remember to check the paste options available for your version of Excel. Each version might have slight variations, but the fundamental features should remain consistent. Make sure your Excel is up to date for the best experience.
<div class="faq-section">
<div class="faq-container">
<h2>Frequently Asked Questions</h2>
<div class="faq-item">
<div class="faq-question">
<h3>How can I quickly paste as text using keyboard shortcuts?</h3>
<span class="faq-toggle">+</span>
</div>
<div class="faq-answer">
<p>You can use the shortcut Ctrl + Alt + V followed by V for values, which will paste as text quickly.</p>
</div>
</div>
<div class="faq-item">
<div class="faq-question">
<h3>Why is my pasted data appearing in different formats?</h3>
<span class="faq-toggle">+</span>
</div>
<div class="faq-answer">
<p>This may occur if you copied from a source that includes formatting. Make sure to choose "Paste Special" and select "Values" to avoid this.</p>
</div>
</div>
<div class="faq-item">
<div class="faq-question">
<h3>Can I paste as text in Excel Online?</h3>
<span class="faq-toggle">+</span>
</div>
<div class="faq-answer">
<p>Yes, you can use the same "Paste Special" functionality in Excel Online by right-clicking and selecting the appropriate option.</p>
</div>
</div>
</div>
</div>
While pasting as text may seem trivial, it’s a powerful technique for maintaining a clean and professional Excel spreadsheet. Remember to practice this method and explore other features of Excel to become more proficient! Understanding how to effectively manage your data will not only save you time but also improve your overall productivity. Embrace the learning curve, and let Excel work for you!
<p class="pro-note">✨Pro Tip: Don’t forget to check formatting after pasting as text to ensure data integrity!</p>