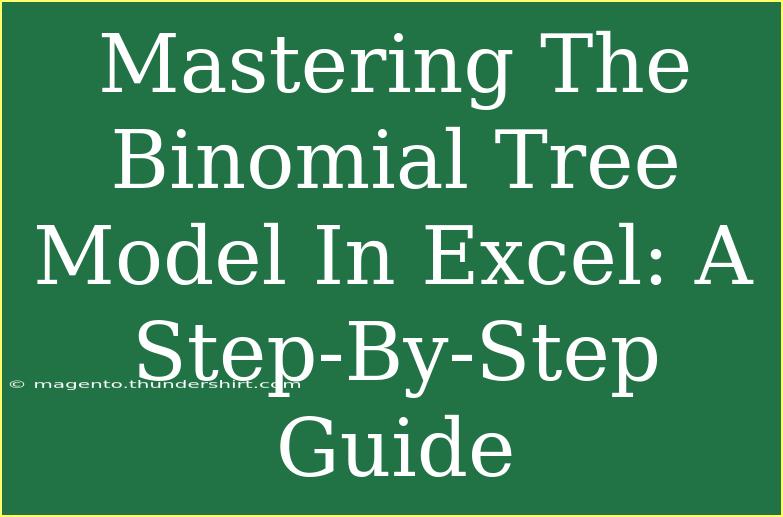Mastering the Binomial Tree Model in Excel can seem daunting at first, but with the right approach and understanding, it can be a highly valuable tool in your financial modeling arsenal. Whether you're a finance student, an analyst, or just keen to enhance your skills, this guide will walk you through the process step by step. 🧮
What is the Binomial Tree Model?
The Binomial Tree Model is a popular method used to value options and derivatives by breaking down the time to expiration into discrete intervals. This model constructs a tree to represent potential future movements in the price of the underlying asset. Each branch of the tree represents an increase or decrease in price at each time step, making it easy to visualize the range of possible outcomes.
Why Use Excel for the Binomial Tree Model?
Using Excel for this model allows for flexibility, accessibility, and ease of manipulation. Excel’s built-in functions make it simple to perform calculations and visualize the data through charts. Let’s dive into creating your own binomial tree in Excel with detailed instructions.
Step-by-Step Guide to Creating a Binomial Tree Model in Excel
Step 1: Setting Up Your Excel Sheet
- Open a new Excel workbook.
- Label the first row. Create headers for the columns as follows:
- A1: "Time Period"
- B1: "Price Up"
- C1: "Price Down"
- D1: "Option Value"
Step 2: Defining Parameters
You’ll need a few key parameters:
- Current stock price (S)
- Up factor (u)
- Down factor (d)
- Risk-free rate (r)
- Time to expiration (T)
- Number of time steps (N)
Example Values:
- S = $100
- u = 1.1 (10% increase)
- d = 0.9 (10% decrease)
- r = 0.05 (5% risk-free rate)
- T = 1 year
- N = 3 (number of steps)
Step 3: Fill in the Time Period Column
In column A, fill in the time periods from 0 to N:
This represents the time steps in your binomial tree.
Step 4: Calculating Stock Prices
Now, let’s calculate the stock prices at each node of the tree using the up and down factors.
In cell B2, input the initial stock price:
- B2: =100 (the value of S)
For upward prices (u), in cell B3, use the formula:
- B3: =B2 * 1.1
- B4: =B3 * 1.1 (down the column for each upward step)
- B5: =B4 * 1.1 (until N)
For downward prices (d), in cell C2, keep the price the same:
For C3, use the formula:
- C3: =C2 * 0.9
- C4: =C3 * 0.9 (down the column for each downward step)
- C5: =C4 * 0.9 (until N)
Step 5: Calculating Option Values
Next, let's calculate the option values at expiration. In your case, if it's a European call option, the formula would be:
- D5: =MAX(B5-100, 0) for the last step (replace 100 with your strike price).
- For the other steps, you need to discount back the future values at the risk-free rate.
For cell D4, use:
- D4: =EXP(-r*(T/N)) * (0.5 * D5 + 0.5 * D6)
- Continue this for D3 and D2.
Important Note
<p class="pro-note">This model assumes constant volatility and time increments. For more complex options, adjustments may be necessary.</p>
Step 6: Visualizing Your Binomial Tree
To make your model visually appealing and easy to understand:
- Select the data range of your tree.
- Insert a Scatter Plot from the Excel Chart options.
- Format the chart to improve readability.
Common Mistakes to Avoid
- Incorrect Parameters: Double-check your up and down factors. They should represent realistic market movements.
- Data Formatting: Ensure that your percentages are formatted correctly in Excel to avoid miscalculations.
- Discounting Error: Always be mindful of the risk-free rate when calculating present values.
Troubleshooting Issues
- If your calculations seem incorrect, retrace your steps and verify each formula. A simple typo can lead to substantial errors.
- When visualizing your tree, if the chart appears messy, adjust the axis scales or the markers for clarity.
<div class="faq-section">
<div class="faq-container">
<h2>Frequently Asked Questions</h2>
<div class="faq-item">
<div class="faq-question">
<h3>How do I choose the up and down factors?</h3>
<span class="faq-toggle">+</span>
</div>
<div class="faq-answer">
<p>The up and down factors should reflect the expected volatility of the stock. Common choices are based on historical data or implied volatility.</p>
</div>
</div>
<div class="faq-item">
<div class="faq-question">
<h3>Can I use this model for American options?</h3>
<span class="faq-toggle">+</span>
</div>
<div class="faq-answer">
<p>Yes, but you must adjust the option value calculation to account for early exercise possibilities.</p>
</div>
</div>
<div class="faq-item">
<div class="faq-question">
<h3>What if I want to increase the number of time steps?</h3>
<span class="faq-toggle">+</span>
</div>
<div class="faq-answer">
<p>Simply extend your time periods and fill in additional calculations based on the new N value. More steps yield a more accurate model.</p>
</div>
</div>
</div>
</div>
To conclude, mastering the Binomial Tree Model in Excel can significantly enhance your capability in financial analysis. It opens doors to more complex modeling and deepens your understanding of option pricing. Don’t hesitate to practice, explore variations of the model, and dive into related tutorials on this blog. Happy modeling!
<p class="pro-note">💡Pro Tip: Experiment with different parameters to see how they impact option pricing!