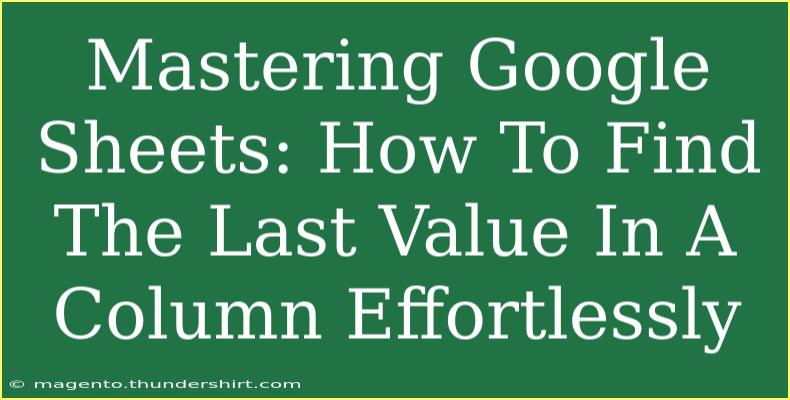If you've ever found yourself working with Google Sheets and wondered how to efficiently find the last value in a column, you're not alone! This task is crucial, especially when managing large datasets or when you need quick insights from your information. But fear not—there are several effective methods to do this! In this guide, we'll dive deep into the various ways to find the last value in a column, share some handy tips, and tackle common pitfalls.
Understanding Google Sheets Basics
Before we get into the methods for finding the last value in a column, let’s ensure we have a solid grasp of Google Sheets. It’s a powerful online spreadsheet tool that offers collaboration, real-time updates, and a plethora of functions that can help you make sense of your data.
Basic Functions to Remember
- SUM: Adds numbers together.
- AVERAGE: Computes the average of numbers.
- COUNTA: Counts non-empty cells.
- INDEX: Retrieves the value at a specified position in a range.
Methods for Finding the Last Value in a Column
Finding the last value in a column can be accomplished using different functions and techniques in Google Sheets. Here are some of the most effective methods:
1. Using the INDEX and COUNTA Functions
One of the simplest ways to find the last value in a column is by using the INDEX function in combination with COUNTA. Here's how to do it:
=INDEX(A:A, COUNTA(A:A))
How It Works
COUNTA(A:A) counts all non-empty cells in column A.INDEX(A:A, ...) retrieves the value at the position returned by COUNTA.
Important Note: This method only works if there are no blank cells within the data range you are counting.
2. Using the LOOKUP Function
Another effective method involves using the LOOKUP function, which can be particularly useful if your column has blank cells.
=LOOKUP(2, 1/(A:A<>""), A:A)
How It Works
- This formula looks for a value that doesn't exist (2 in this case) and returns the last non-empty value in the column.
Important Note: This method works well, even if there are gaps in your data.
3. Using the FILTER and INDEX Functions
If you want to filter out specific criteria before finding the last value, you can use a combination of FILTER and INDEX.
=INDEX(FILTER(A:A, A:A <> ""), COUNTA(FILTER(A:A, A:A <> "")))
How It Works
- This formula first filters out the non-empty cells in column A and then applies the
INDEX function to find the last value.
4. Using Array Formulas for a Dynamic Range
If you want to create a dynamic solution that can adapt to varying column lengths, consider using an array formula:
=ARRAYFORMULA(INDEX(A:A, MAX(IF(A:A<>"", ROW(A:A), 0))))
How It Works
- This formula creates an array of row numbers where the cells are not empty, finds the maximum row number, and retrieves the corresponding value using
INDEX.
5. Using Google Sheets Add-ons
For those who prefer a more visual approach, there are numerous Google Sheets add-ons available that can help you manipulate your data with ease. Consider looking into options like "Power Tools" or "Advanced Find and Replace" to streamline your work further.
Common Mistakes to Avoid
While using these methods, here are some pitfalls to watch out for:
- Blank Cells: Make sure you account for any blank cells in your dataset when using
COUNTA.
- Wrong Data Range: Ensure your formulas target the correct columns and ranges to avoid errors.
- Use of Absolute References: Be mindful when dragging formulas down, as you might need to use absolute references (like $A$1) to avoid shifting the cell reference.
Troubleshooting Issues
If your formulas aren’t working as expected:
- Check for Data Types: Ensure that the data in the column is uniform (e.g., all numbers or all text).
- Formula Errors: Review your formula syntax for any missing parentheses or incorrect range references.
- Use Help Functions: Google Sheets offers suggestions and help within its function description; take advantage of that!
<div class="faq-section">
<div class="faq-container">
<h2>Frequently Asked Questions</h2>
<div class="faq-item">
<div class="faq-question">
<h3>How can I find the last value in a column with blanks?</h3>
<span class="faq-toggle">+</span>
</div>
<div class="faq-answer">
<p>You can use the formula: =LOOKUP(2, 1/(A:A<>""), A:A) to find the last non-empty cell even if there are blanks in the column.</p>
</div>
</div>
<div class="faq-item">
<div class="faq-question">
<h3>What if my data is not continuous?</h3>
<span class="faq-toggle">+</span>
</div>
<div class="faq-answer">
<p>Using the LOOKUP function is your best option. It will retrieve the last filled cell regardless of how many blanks are present.</p>
</div>
</div>
<div class="faq-item">
<div class="faq-question">
<h3>Can I automate this process?</h3>
<span class="faq-toggle">+</span>
</div>
<div class="faq-answer">
<p>Yes! You can create scripts using Google Apps Script or use add-ons to automate finding the last value in a column.</p>
</div>
</div>
</div>
</div>
When working with Google Sheets, practice makes perfect. Try each method to find what works best for you. Play around with sample datasets, and soon you'll be a pro at extracting the last value in any column without breaking a sweat!
As you become more comfortable with these formulas, remember to explore related tutorials that can help expand your skill set. From pivot tables to conditional formatting, there's so much you can do with Google Sheets!
<p class="pro-note">✨ Pro Tip: Keep a reference sheet of your favorite formulas handy for quick access while working in Google Sheets!</p>