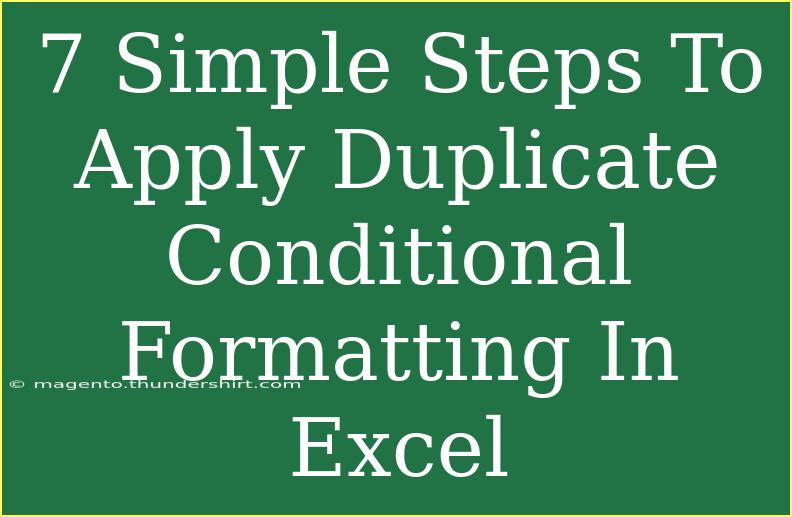Applying duplicate conditional formatting in Excel can be a game-changer when you’re working with large datasets. Whether you’re analyzing sales figures, tracking inventory, or managing project timelines, spotting duplicates instantly helps keep your data accurate and organized. Let’s dive into how you can easily highlight duplicate values in Excel using a straightforward method. 🚀
Step-by-Step Guide to Applying Duplicate Conditional Formatting in Excel
Follow these seven simple steps to set up duplicate conditional formatting in Excel. Let’s get started!
Step 1: Open Your Excel Spreadsheet
First, ensure that you have your data ready in an Excel spreadsheet. This data should be in a continuous range, which means it should be in a single column or row without any gaps.
Step 2: Select the Data Range
Highlight the cells where you want to apply the duplicate formatting. This can be a single column, a row, or a complete table, depending on where you suspect duplicates might be present.
Step 3: Navigate to Conditional Formatting
Once you have your desired range selected, go to the Home tab in the Excel ribbon. Look for the Conditional Formatting dropdown menu.
Step 4: Choose Highlight Cell Rules
In the Conditional Formatting dropdown menu, hover over Highlight Cell Rules. This will present a submenu with several options for formatting.
Step 5: Select Duplicate Values
Click on Duplicate Values. A dialog box will pop up, allowing you to customize how you want the duplicates to be highlighted.
Step 6: Choose Formatting Style
In the Duplicate Values dialog box, you’ll see two dropdown menus. The first dropdown allows you to choose whether you want to highlight duplicate values or unique values. Make sure “Duplicate” is selected. The second dropdown lets you choose the formatting style (such as light red fill with dark red text) for the highlighted duplicates. Select your preferred style, then click OK.
Step 7: Review Your Highlighted Duplicates
After clicking OK, Excel will automatically highlight all the duplicate values in your selected range. Take a moment to review your data and see which values have been marked. 🧐
Common Mistakes to Avoid
While applying conditional formatting for duplicates is straightforward, here are some common pitfalls to watch for:
-
Selecting the Wrong Range: Make sure you've highlighted the correct cells. Double-check before applying the formatting.
-
Ignoring Data Types: Remember that Excel treats numbers formatted as text and actual numbers differently. Ensure consistency in your data types to avoid false duplicates.
-
Skipping the Review Step: After applying the formatting, always take a moment to scroll through your data and ensure that the duplicates are highlighted as expected.
Troubleshooting Issues with Conditional Formatting
If you’re running into issues with duplicates not being highlighted as expected, here are some troubleshooting tips:
-
Check for Extra Spaces: Sometimes, leading or trailing spaces in cells can cause what appear to be duplicates to not be recognized. Use the TRIM function to clean up your data if necessary.
-
Ensure the Data Range is Correct: If you notice that some duplicates are missing from the formatting, it might be that the range was not selected properly.
-
Format Consistency: Ensure that the format of the values is consistent across the range you are examining. For example, "100" and "100.00" may not be seen as duplicates.
Putting it to Use in Real Scenarios
Imagine you’re managing an inventory list. By highlighting duplicates, you can quickly spot which items are overstocked. Or if you’re working on project timelines, finding duplicate task names can help streamline your processes. This functionality is not just about aesthetics; it enhances your productivity and accuracy in data management.
FAQs
<div class="faq-section">
<div class="faq-container">
<h2>Frequently Asked Questions</h2>
<div class="faq-item">
<div class="faq-question">
<h3>Can I apply conditional formatting to multiple columns?</h3>
<span class="faq-toggle">+</span>
</div>
<div class="faq-answer">
<p>Yes! Simply select all the columns you wish to format before following the conditional formatting steps. Excel will highlight duplicates across the entire selection.</p>
</div>
</div>
<div class="faq-item">
<div class="faq-question">
<h3>What if I want to remove the conditional formatting later?</h3>
<span class="faq-toggle">+</span>
</div>
<div class="faq-answer">
<p>You can remove it by going to Conditional Formatting > Clear Rules and selecting either 'Clear Rules from Selected Cells' or 'Clear Rules from Entire Sheet'.</p>
</div>
</div>
<div class="faq-item">
<div class="faq-question">
<h3>Can I customize the colors for the duplicates?</h3>
<span class="faq-toggle">+</span>
</div>
<div class="faq-answer">
<p>Absolutely! In the Duplicate Values dialog box, you can choose different fill and text colors to customize the appearance of highlighted duplicates to your liking.</p>
</div>
</div>
<div class="faq-item">
<div class="faq-question">
<h3>Is there a limit to the number of duplicates that can be highlighted?</h3>
<span class="faq-toggle">+</span>
</div>
<div class="faq-answer">
<p>No, there is no specific limit. Excel will highlight all duplicates found in the selected range, regardless of quantity.</p>
</div>
</div>
</div>
</div>
Recapping what we've learned, applying duplicate conditional formatting in Excel is a crucial skill that can help streamline your data management tasks. By following these simple steps, avoiding common mistakes, and addressing troubleshooting issues, you'll be well on your way to mastering this functionality.
Don't hesitate to practice these steps on your datasets and explore related tutorials on Excel to deepen your skills. Happy Excel-ing! 🎉
<p class="pro-note">✨Pro Tip: To quickly remove duplicates without conditional formatting, use the 'Remove Duplicates' feature in the Data tab.</p>