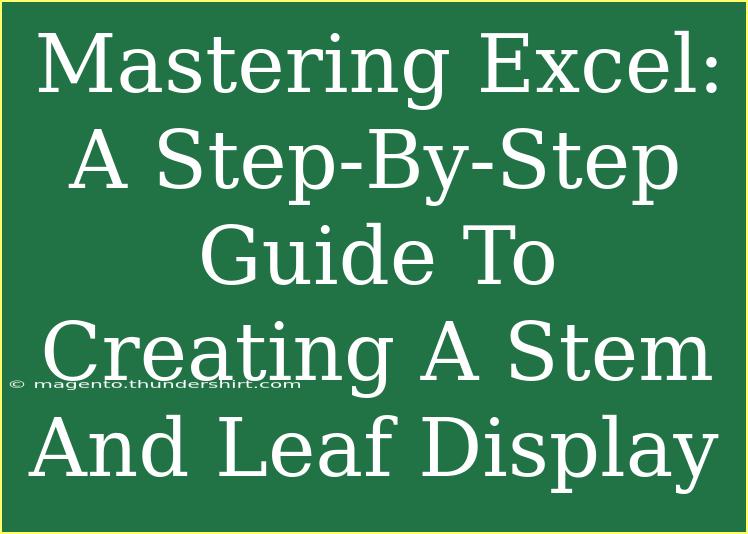Creating a Stem and Leaf Display in Excel can be an engaging and insightful way to visualize and analyze data. This method is not only helpful for students learning statistics but also serves as a powerful tool for data analysts and researchers. In this guide, we'll walk you through the steps needed to create your own Stem and Leaf Display using Excel, while also sharing some handy tips, common mistakes to avoid, and troubleshooting advice.
What is a Stem and Leaf Display? 🌱
A Stem and Leaf Display is a method of organizing numerical data in a way that maintains the original data values while displaying them in a summarized format. It helps to identify patterns and trends without losing the individual data points. The "stem" consists of all but the last digit of each number, while the "leaf" contains the last digit.
For example, for the data set 23, 24, 27, 32, and 35, the stem would be 2 and 3 (representing 20s and 30s), and the leaves would be 3, 4, 7 and 2, 5 respectively.
Why Use a Stem and Leaf Display?
- Visual Representation: It provides a visual representation of data while preserving individual values.
- Easy Comparison: Allows for easy comparison of data sets.
- Maintains Original Data: Unlike histograms, this method retains the actual data points.
Step-by-Step Guide to Create a Stem and Leaf Display in Excel
Creating a Stem and Leaf Display in Excel is straightforward once you understand the steps involved. Let’s break it down into manageable parts.
Step 1: Prepare Your Data
Start by gathering the numerical data that you want to analyze. Ensure your data is organized in one column in an Excel spreadsheet.
Example Data Set
Step 2: Determine Stems and Leaves
To create the stems and leaves:
- Identify the stems: These are all but the last digit of each number.
- Identify the leaves: These are the last digits of each number.
You can create two columns in Excel next to your data:
| Stem |
Leaf |
| 2 |
3, 4, 7 |
| 3 |
2, 5 |
Step 3: Enter Stems and Leaves in Excel
- Create two new columns: label one as "Stem" and the other as "Leaf".
- Manually enter the stems based on your data. For example, for the data set above, enter
2 and 3 in the "Stem" column.
- For the leaves, group them accordingly. In the "Leaf" column next to the corresponding stem, enter the leaves separated by commas.
Step 4: Format Your Display
To make your Stem and Leaf Display more visually appealing:
- Bold the header row: This makes it easy to identify.
- Adjust the width of the columns: Ensure the leaves are clearly visible.
- Consider shading alternate rows: This enhances readability.
Step 5: Review and Interpret Your Data
Take a moment to analyze your Stem and Leaf Display. Look for patterns and trends that could inform your analysis.
Common Mistakes to Avoid:
- Incorrectly identifying stems and leaves: Double-check that you've grouped correctly.
- Missing data points: Ensure all data is accounted for.
- Not formatting the display: A poorly formatted display can be hard to read.
Troubleshooting Issues
- If data doesn’t display correctly: Check your stem and leaf assignments to ensure they are accurate.
- If you notice duplicates: Go through your data set to see if any values are repeated, which can skew your results.
<div class="faq-section">
<div class="faq-container">
<h2>Frequently Asked Questions</h2>
<div class="faq-item">
<div class="faq-question">
<h3>What if my data set has decimals?</h3>
<span class="faq-toggle">+</span>
</div>
<div class="faq-answer">
<p>In this case, treat the whole number part as the stem and the decimal as the leaf. For example, for 2.4, the stem is 2 and the leaf is 4.</p>
</div>
</div>
<div class="faq-item">
<div class="faq-question">
<h3>Can I create a Stem and Leaf Display for large data sets?</h3>
<span class="faq-toggle">+</span>
</div>
<div class="faq-answer">
<p>Yes! While the process is the same, you may need to use functions to automate the stem-leaf calculations for larger data sets.</p>
</div>
</div>
<div class="faq-item">
<div class="faq-question">
<h3>Is a Stem and Leaf Display similar to a histogram?</h3>
<span class="faq-toggle">+</span>
</div>
<div class="faq-answer">
<p>Both are tools for data visualization, but a Stem and Leaf Display retains original data values while a histogram summarizes the data into bins.</p>
</div>
</div>
</div>
</div>
Key Takeaways
- The Stem and Leaf Display is a powerful way to visualize data while maintaining individual values.
- Following the steps outlined above, you can easily create your own display in Excel.
- Remember to format your display for clarity and ease of interpretation.
Embrace the versatility of Excel and experiment with creating your own Stem and Leaf Displays. It not only enriches your understanding of data but also hones your analytical skills.
<p class="pro-note">🌟Pro Tip: Practice by using different data sets to become more comfortable with creating Stem and Leaf Displays!</p>