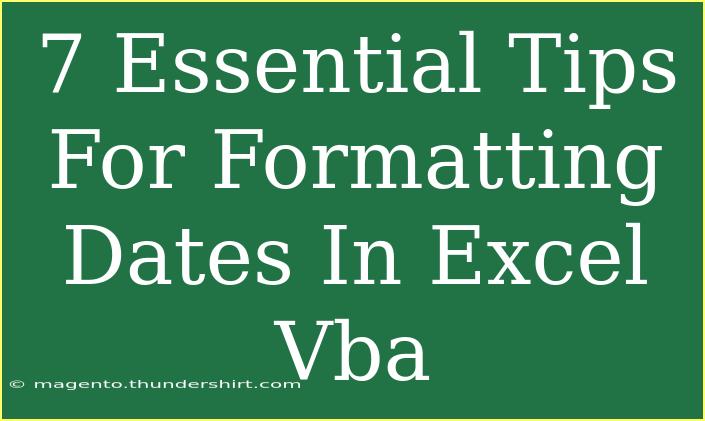When it comes to formatting dates in Excel VBA, even the slightest misstep can lead to headaches down the line. Dates play a critical role in data analysis, financial reports, and project management. Mastering date formatting not only enhances your work but also adds a layer of professionalism to your spreadsheets. Here’s your go-to guide for efficiently formatting dates in Excel VBA, complete with helpful tips, common mistakes to avoid, and practical scenarios.
Understanding Date Formats in Excel
Before diving into the tips, it’s important to understand that Excel recognizes dates in various formats. For example, MM/DD/YYYY, DD/MM/YYYY, and YYYY-MM-DD are just a few of the many formats you might encounter. The key is to know how to manipulate and convert these formats effectively.
Essential Tips for Formatting Dates in Excel VBA
1. Use the Format Function
One of the simplest ways to format dates in Excel VBA is by using the Format function. This function allows you to change the appearance of a date easily.
Dim myDate As Date
myDate = #12/25/2023#
MsgBox Format(myDate, "DD-MMM-YYYY")
This code will display "25-Dec-2023." You can modify the format string as needed to suit your requirements.
2. Recognize the Default Date Format
When dealing with dates in VBA, it's important to know the default date format set in your regional settings. For many users in the U.S., this is MM/DD/YYYY, while in other regions, it might be DD/MM/YYYY. To avoid confusion, explicitly define the date format in your code.
3. Utilize the DateValue Function
If you have a string that represents a date, you can convert it into a date format using the DateValue function. This is particularly useful when you’re importing data from text files or other sources.
Dim strDate As String
strDate = "2023-12-25"
Dim convertedDate As Date
convertedDate = DateValue(strDate)
MsgBox Format(convertedDate, "DD/MM/YYYY")
This code will convert the string "2023-12-25" into a date format.
4. Custom Date Formats
Excel allows you to create custom date formats. The Format function supports various format codes. For instance:
| Format Code |
Description |
dd |
Day of the month (01-31) |
mmm |
Short month name (Jan-Dec) |
yyyy |
Four-digit year |
You can combine these codes to create your desired format. For example:
MsgBox Format(myDate, "dd-mm-yyyy")
This will show the date as "25-12-2023".
5. Use the FormatDateTime Function
For common formatting scenarios, the FormatDateTime function provides a user-friendly way to format dates.
MsgBox FormatDateTime(myDate, vbLongDate)
This will display "Monday, December 25, 2023." It can take multiple options for long, short, and time formats.
6. Avoid Common Mistakes
A few pitfalls could complicate your date formatting process. Here are some common mistakes to be aware of:
- Assuming Date Formats Are the Same: Remember that users in different countries may have different date format preferences.
- Not Using the Correct Data Type: Always declare dates with the
Date data type in VBA.
7. Troubleshooting Date Formatting Issues
If you're encountering problems with date formats, consider these troubleshooting steps:
- Check Regional Settings: Ensure your regional settings in Windows match your expected date formats in Excel.
- Use Debugging Tools: Utilize
Debug.Print to check the values of your date variables before they are formatted.
Frequently Asked Questions
<div class="faq-section">
<div class="faq-container">
<h2>Frequently Asked Questions</h2>
<div class="faq-item">
<div class="faq-question">
<h3>How can I convert a string to a date in Excel VBA?</h3>
<span class="faq-toggle">+</span>
</div>
<div class="faq-answer">
<p>You can use the DateValue function to convert a string representation of a date into a date format.</p>
</div>
</div>
<div class="faq-item">
<div class="faq-question">
<h3>What are the common date formats in Excel?</h3>
<span class="faq-toggle">+</span>
</div>
<div class="faq-answer">
<p>Common date formats include MM/DD/YYYY, DD/MM/YYYY, and YYYY-MM-DD.</p>
</div>
</div>
<div class="faq-item">
<div class="faq-question">
<h3>How can I display only the month and year in Excel VBA?</h3>
<span class="faq-toggle">+</span>
</div>
<div class="faq-answer">
<p>You can format the date using Format(myDate, "mmm-yyyy") to display only the month and year.</p>
</div>
</div>
<div class="faq-item">
<div class="faq-question">
<h3>What to do if dates appear as numbers in Excel?</h3>
<span class="faq-toggle">+</span>
</div>
<div class="faq-answer">
<p>Ensure the cell is formatted as a date. You can set the format directly in the cell or use the NumberFormat property in VBA.</p>
</div>
</div>
<div class="faq-item">
<div class="faq-question">
<h3>Can I create a custom date format in Excel VBA?</h3>
<span class="faq-toggle">+</span>
</div>
<div class="faq-answer">
<p>Yes, you can use the Format function to create custom date formats using various format codes.</p>
</div>
</div>
</div>
</div>
Mastering date formatting in Excel VBA is an invaluable skill that will streamline your data handling and improve your workflow. Whether you're displaying reports, running analyses, or generating visualizations, having control over how dates appear can make all the difference.
As you embark on your journey to better date formatting, remember to practice the above techniques and explore other related tutorials for further learning. Each time you apply these tips, you'll not only increase your efficiency but also gain confidence in your Excel VBA skills.
<p class="pro-note">📌Pro Tip: Consistently check regional settings to avoid date format confusion!</p>