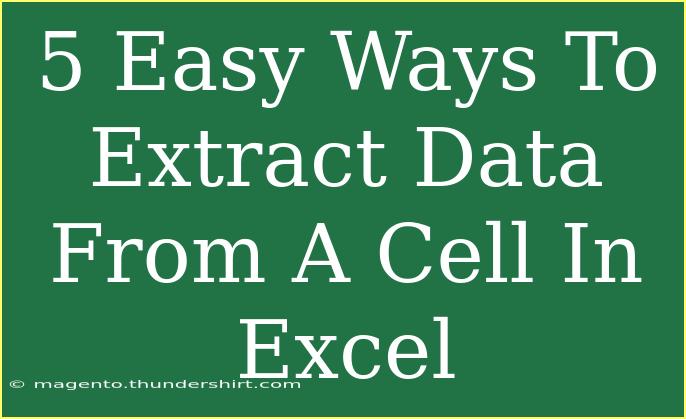When it comes to handling data in Excel, one of the most common tasks you'll face is extracting specific information from cells. Whether you're dealing with large datasets, looking to manipulate text, or performing analysis, knowing how to efficiently extract data from a cell can save you a tremendous amount of time. In this post, we'll explore five easy and effective methods to extract data from cells in Excel, providing you with tips, techniques, and solutions to common challenges.
1. Using the Text to Columns Feature
One of the easiest ways to split data into different columns is to use the "Text to Columns" feature. This tool is perfect when you have data formatted in a single cell that can be separated by spaces, commas, or other delimiters.
Step-by-Step Guide:
- Select the cell or column containing the data you want to split.
- Navigate to the Data tab on the Ribbon.
- Click on Text to Columns.
- Choose whether your data is Delimited (e.g., separated by commas or spaces) or Fixed width.
- Click Next and choose your delimiter (like a comma or space).
- Click Finish.
<p class="pro-note">🛠️ Pro Tip: This method is ideal for splitting names, addresses, or any structured data!</p>
2. Utilizing the LEFT, RIGHT, and MID Functions
The LEFT, RIGHT, and MID functions in Excel are excellent for extracting specific characters from a string.
Syntax:
- LEFT(text, [num_chars])
- RIGHT(text, [num_chars])
- MID(text, start_num, num_chars)
Example Usage:
Suppose cell A1 contains "Data Analysis".
=LEFT(A1, 4)
=RIGHT(A1, 4)
=MID(A1, 6, 3)
<p class="pro-note">✂️ Pro Tip: Remember that the counting starts from 1 when using MID!</p>
3. Leveraging the FIND and SEARCH Functions
If you need to extract text based on its location within a string, FIND and SEARCH are your best friends. They help in locating the position of a substring within a cell.
Step-by-Step Guide:
- Use the FIND function to find the position of a character or word:
=FIND(" ", A1)
- Once you have the position, use it with LEFT, RIGHT, or MID to extract relevant data.
Example:
If A1 contains "John Doe", and you want to find the first name:
=LEFT(A1, FIND(" ", A1)-1)
<p class="pro-note">🔍 Pro Tip: FIND is case-sensitive, whereas SEARCH is not. Choose accordingly!</p>
4. The TRIM Function for Clean Data
Sometimes, extracted data may contain unwanted spaces. The TRIM function helps remove extra spaces from a string.
Syntax:
=TRIM(text)
Example Usage:
If cell A1 contains " Data ", using the following formula will clean it up:
=TRIM(A1)
This will return "Data" without any leading or trailing spaces.
<p class="pro-note">✨ Pro Tip: TRIM is especially helpful when importing data from external sources!</p>
5. Using the Flash Fill Feature
Flash Fill is a powerful yet often overlooked tool in Excel. It automatically fills in values based on the pattern you establish.
How to Use Flash Fill:
- Start typing the extracted data in the next column adjacent to your dataset.
- After you finish the first example, Excel will provide suggestions. Hit Enter to accept the suggestion.
Example:
If A1 contains "John Doe" and you type "John" in B1 and "Doe" in B2, Excel will auto-fill the rest based on that pattern.
<p class="pro-note">⚡ Pro Tip: Flash Fill is great for transforming data without complex formulas!</p>
Common Mistakes to Avoid
- Ignoring Data Types: Ensure that the data you are working with is in the correct format, especially when using numerical calculations.
- Forgetting About Errors: When using functions, always consider handling potential errors, especially if the data can vary in structure.
- Neglecting to Validate: Always validate extracted data for accuracy to ensure integrity in your analysis.
Troubleshooting Common Issues
- Formula Errors: If your formulas return errors like #VALUE! or #REF!, double-check cell references and ensure that your inputs are correct.
- Data Not Splitting: Ensure you select the correct delimiter when using Text to Columns. Sometimes, it might be a semicolon instead of a comma.
- Flash Fill Not Working: Make sure that Flash Fill is enabled under Excel options. If it doesn’t recognize your pattern, you may need to provide more examples.
<div class="faq-section">
<div class="faq-container">
<h2>Frequently Asked Questions</h2>
<div class="faq-item">
<div class="faq-question">
<h3>Can I extract data from multiple cells at once?</h3>
<span class="faq-toggle">+</span>
</div>
<div class="faq-answer">
<p>Yes, you can use the Text to Columns feature to extract data from multiple cells simultaneously.</p>
</div>
</div>
<div class="faq-item">
<div class="faq-question">
<h3>What if my data contains special characters?</h3>
<span class="faq-toggle">+</span>
</div>
<div class="faq-answer">
<p>You can still use Text to Columns and choose special characters as delimiters or use the FIND/SEARCH functions to locate them.</p>
</div>
</div>
<div class="faq-item">
<div class="faq-question">
<h3>Is it possible to automate data extraction?</h3>
<span class="faq-toggle">+</span>
</div>
<div class="faq-answer">
<p>Yes, using Excel macros or VBA can automate repetitive data extraction tasks.</p>
</div>
</div>
<div class="faq-item">
<div class="faq-question">
<h3>Can I combine the extracted data back together?</h3>
<span class="faq-toggle">+</span>
</div>
<div class="faq-answer">
<p>Absolutely! Use the CONCATENATE or TEXTJOIN functions to combine data from multiple cells.</p>
</div>
</div>
<div class="faq-item">
<div class="faq-question">
<h3>How can I prevent duplicates when extracting data?</h3>
<span class="faq-toggle">+</span>
</div>
<div class="faq-answer">
<p>Utilize the Remove Duplicates feature under the Data tab to ensure your extracted data is unique.</p>
</div>
</div>
</div>
</div>
To wrap it all up, effectively extracting data from cells in Excel can streamline your workflow and enhance your productivity. By employing methods like Text to Columns, the LEFT, RIGHT, and MID functions, and Flash Fill, you're better equipped to manage and manipulate your data. Always remember to validate your data and avoid common pitfalls along the way. Take some time to practice these techniques and explore additional tutorials on Excel functionalities—your skills will only get sharper with experience!
<p class="pro-note">📚 Pro Tip: Keep experimenting with these tools to find out which methods work best for your specific needs!</p>