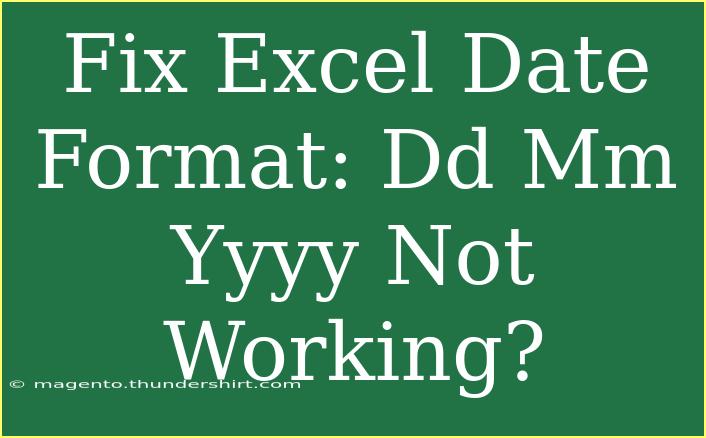When dealing with Excel, one of the common challenges users encounter is issues with date formatting. If you've ever found yourself grappling with a date format that stubbornly refuses to display as "dd mm yyyy," you're not alone. Many people find themselves perplexed by the inconsistencies in how Excel handles dates. Don't worry; by the end of this guide, you'll not only understand how to properly format dates in Excel but also equip yourself with handy tips to resolve common date-related problems effectively. 🗓️✨
Understanding Excel Date Formats
Excel uses a serial number system for dates, which can sometimes lead to confusion. Essentially, Excel stores dates as numbers, with January 1, 1900, being the serial number 1. Each subsequent day adds 1 to that number. As such, if you type a date in a format that Excel doesn’t recognize, it may default to treating it as text. This can be frustrating, especially if you're trying to maintain consistency in your data.
How to Fix the Date Format in Excel
Here’s a step-by-step guide to help you correct the date format in your spreadsheet. Follow these easy instructions to transform stubborn dates into your desired format!
-
Select the Cells:
- Click on the cells containing the dates you want to format. You can select multiple cells, a whole column, or even the entire sheet if needed.
-
Open Format Cells Dialog:
- Right-click on your selected cells and choose "Format Cells." You can also access this by going to the "Home" tab on the Ribbon, then clicking on "Number Format."
-
Choose Date Format:
- In the Format Cells dialog, click on the "Number" tab.
- Choose "Date" from the list.
- In the "Locale (location)" dropdown, select the appropriate region, as different locales can have different default date formats.
-
Select Custom Format:
- If the standard date options don’t suit your needs, you can opt for "Custom" from the Number category.
- In the Type box, enter the desired format:
dd mm yyyy.
-
Apply the Changes:
- Click "OK" to apply the changes. Your selected cells should now reflect the new date format you specified.
Troubleshooting Common Issues
Even after following the steps above, you may still encounter problems. Here are a few troubleshooting tips to help you get past those hiccups:
-
Date Stored as Text: If Excel still shows the date as text, you can use the "Text to Columns" feature.
- Select the problematic cells.
- Go to the "Data" tab and click on "Text to Columns."
- Choose "Delimited" and click "Next" twice.
- In the last step, select the date format as "DMY" and finish the process.
-
Incorrect Locale Settings: If your dates still aren’t appearing correctly, double-check the locale settings for your Excel version. A mismatch can lead to formatting problems.
-
Regional Settings: Ensure your computer's regional settings are configured correctly. Sometimes, Excel pulls date settings from your operating system, and having them mismatched can cause issues.
Tips for Using Excel Dates Effectively
Now that you've learned how to fix the date format in Excel, here are a few advanced techniques and helpful tips:
-
Shortcut for Dates: If you frequently need to enter today’s date, just press Ctrl + ; (semi-colon) to insert it automatically.
-
Formula for Date Manipulation: Utilize Excel functions such as TODAY(), NOW(), and DATE() to perform calculations or generate current dates in specific formats.
-
Conditional Formatting: Highlight dates that fall within a specific range using Conditional Formatting. Go to the "Home" tab, choose "Conditional Formatting," and set up rules based on your date criteria.
Common Mistakes to Avoid
-
Assuming Excel Always Recognizes Dates: Excel may interpret certain dates incorrectly based on your locale settings. Always double-check.
-
Typing Dates Incorrectly: Ensure that you’re following the accepted date formats. Inputting dates in a non-standard format will result in Excel treating them as text.
-
Not Using Year Four Digits: When inputting dates, always use four digits for the year to avoid ambiguity. For example, instead of 12/5/21, use 12/5/2021.
Scenarios Where Date Format Matters
Consider this practical example: you're working on a sales report and have a column filled with dates in various formats. If you wish to analyze data by date, having a consistent format will facilitate calculations and pivot table creations.
For instance, if the sales dates are in "mm/dd/yyyy," but your report requires "dd mm yyyy," the inconsistency can lead to erroneous data interpretations. By standardizing the format, you'll be able to utilize Excel’s robust data analysis tools without complications.
Example Table for Date Formats
Below is an example of how dates can appear in different formats. It’s essential to keep a consistent approach, especially in data-heavy environments.
<table>
<tr>
<th>Input Format</th>
<th>Excel Display</th>
<th>Desired Format</th>
</tr>
<tr>
<td>03/25/2023</td>
<td>25/03/2023</td>
<td>dd mm yyyy</td>
</tr>
<tr>
<td>25-Dec-2023</td>
<td>25/12/2023</td>
<td>dd mm yyyy</td>
</tr>
</table>
<div class="faq-section">
<div class="faq-container">
<h2>Frequently Asked Questions</h2>
<div class="faq-item">
<div class="faq-question">
<h3>Why does Excel not recognize my date format?</h3>
<span class="faq-toggle">+</span>
</div>
<div class="faq-answer">
<p>Excel may not recognize your date format if it does not conform to its standard settings or your locale's date preferences.</p>
</div>
</div>
<div class="faq-item">
<div class="faq-question">
<h3>What if my dates are stored as text?</h3>
<span class="faq-toggle">+</span>
</div>
<div class="faq-answer">
<p>You can convert text dates to proper date format using "Text to Columns" or by using formulas like DATEVALUE.</p>
</div>
</div>
<div class="faq-item">
<div class="faq-question">
<h3>How can I quickly change the date format for an entire column?</h3>
<span class="faq-toggle">+</span>
</div>
<div class="faq-answer">
<p>Select the entire column, right-click, choose "Format Cells," and then apply the desired date format.</p>
</div>
</div>
</div>
</div>
In conclusion, mastering Excel's date format can save you a ton of time and frustration when working with data. By applying the techniques and tips outlined in this guide, you’ll become more confident in handling dates in your spreadsheets. Experiment with different formats, utilize functions to enhance your workflow, and don’t shy away from digging into related tutorials for even more insights.
<p class="pro-note">📝Pro Tip: Always back up your data before applying format changes, so you can recover it easily if needed!</p>