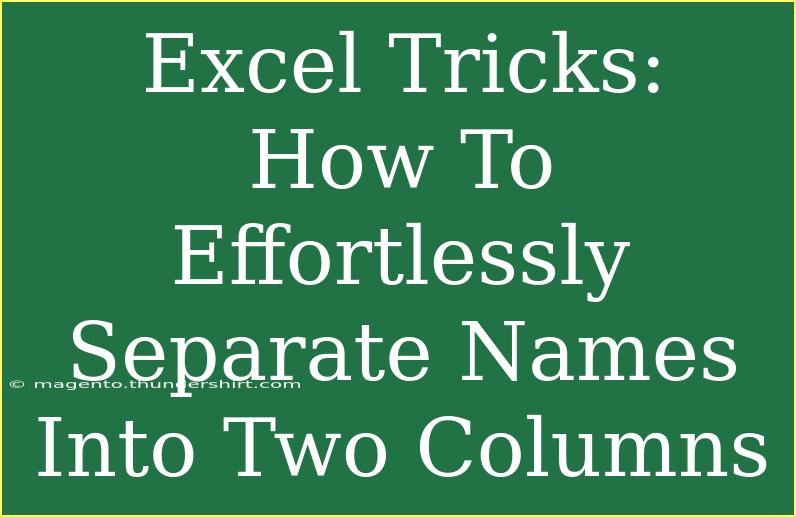When working with data in Excel, you might find yourself needing to separate full names into two distinct columns: one for first names and another for last names. This task is common, especially for data cleaning and organization. Instead of manually splitting names, let’s explore some simple tricks that make this process a breeze. Get ready to streamline your workflow and enhance your Excel skills! 🌟
Why Separating Names is Important
Separating names into distinct columns not only makes your data cleaner but also allows for more efficient sorting, filtering, and analysis. For instance, if you're dealing with a mailing list or preparing a report, having first names and last names in separate columns can save you considerable time.
Methods to Separate Names
Method 1: Using the Text to Columns Feature
Excel provides a handy feature called "Text to Columns" that can efficiently split names based on a delimiter, such as a space. Here’s how to do it:
-
Select the Column: Highlight the column that contains the full names you want to separate.
-
Go to the Data Tab: Click on the "Data" tab in the Ribbon at the top of the Excel window.
-
Choose Text to Columns: Click on “Text to Columns” in the Data Tools group.
-
Select Delimited: In the Convert Text to Columns Wizard, choose “Delimited” and click “Next”.
-
Select Space as Delimiter: Check the box for “Space” and click “Next”.
-
Choose Destination: You can select where you want the separated names to appear. By default, it will replace the original data. Click “Finish”.
Now, your names should be separated into two columns! 🎉
Method 2: Using Excel Formulas
For those who prefer a formula-based approach, you can use Excel functions like LEFT, RIGHT, and FIND. Here’s how to do it step-by-step:
-
Identify Your Data: Assume your full names are in column A (starting from A1).
-
Extract First Names: In cell B1, enter the following formula:
=LEFT(A1, FIND(" ", A1)-1)
-
Extract Last Names: In cell C1, enter this formula:
=RIGHT(A1, LEN(A1) - FIND(" ", A1))
-
Drag Down the Formulas: Click and drag the small square at the bottom right of cells B1 and C1 down to fill the formula for all rows.
Now, you have first names in column B and last names in column C!
Method 3: Power Query
If you’re working with large datasets or prefer a more advanced solution, Power Query is your friend. It allows you to perform complex transformations without altering your original data. Here’s how:
-
Load Your Data to Power Query: Select your data and go to the "Data" tab, then click on “From Table/Range”.
-
Split Column by Delimiter: In the Power Query editor, right-click the column with full names, choose “Split Column,” then select “By Delimiter”.
-
Choose the Space: Set the delimiter to “Space” and choose to split at the “First occurrence”.
-
Load the Data: Click “Close & Load” to return the data to Excel.
Common Mistakes to Avoid
-
Extra Spaces: Before using any of the methods above, ensure there are no extra spaces in your names. Use the TRIM function to eliminate any leading or trailing spaces.
-
Multiple Delimiters: If names contain middle names or initials, consider how those will be handled. You might need to adapt your formulas accordingly.
-
Data Overwrites: Be cautious when using Text to Columns as it can overwrite your original data if you’re not careful with destination selection.
Troubleshooting Issues
-
Names Not Splitting Correctly: If the names don’t split as expected, double-check your delimiter selection. Also, ensure there are no inconsistent formats (like extra spaces).
-
Errors in Formulas: If your formulas return an error, check that you’ve entered them correctly and that the referenced cells contain valid data.
-
Power Query Not Loading Data: Sometimes Power Query might not load your data correctly; ensure your table is formatted correctly before importing.
<div class="faq-section">
<div class="faq-container">
<h2>Frequently Asked Questions</h2>
<div class="faq-item">
<div class="faq-question">
<h3>Can I separate names if they contain middle names?</h3>
<span class="faq-toggle">+</span>
</div>
<div class="faq-answer">
<p>Yes, using the Text to Columns method will separate the names based on the first space. However, you may need to adjust your formulas for more complex structures, depending on how you want to handle middle names.</p>
</div>
</div>
<div class="faq-item">
<div class="faq-question">
<h3>What if I have inconsistent naming conventions in my data?</h3>
<span class="faq-toggle">+</span>
</div>
<div class="faq-answer">
<p>Standardizing your data with the TRIM function and ensuring a consistent format will help when using any of the methods outlined above.</p>
</div>
</div>
<div class="faq-item">
<div class="faq-question">
<h3>Is there a way to separate names automatically in Excel?</h3>
<span class="faq-toggle">+</span>
</div>
<div class="faq-answer">
<p>Yes, using Power Query can automate the process of separating names based on a delimiter, especially useful for larger datasets.</p>
</div>
</div>
</div>
</div>
Using these techniques, you can effortlessly separate names into two columns, making your data more manageable and functional. The method you choose depends on your comfort level with Excel and the complexity of your data. Don’t forget to check for common mistakes and troubleshoot any issues you encounter along the way.
Each method has its advantages, so experiment and see what works best for you! By practicing these techniques, you’ll enhance your Excel skills and be better equipped to handle similar tasks in the future. So go ahead and dive into your Excel sheets – separate those names and watch your productivity soar! 🚀
<p class="pro-note">💡Pro Tip: Always keep a backup of your original data before performing any transformations in Excel.</p>