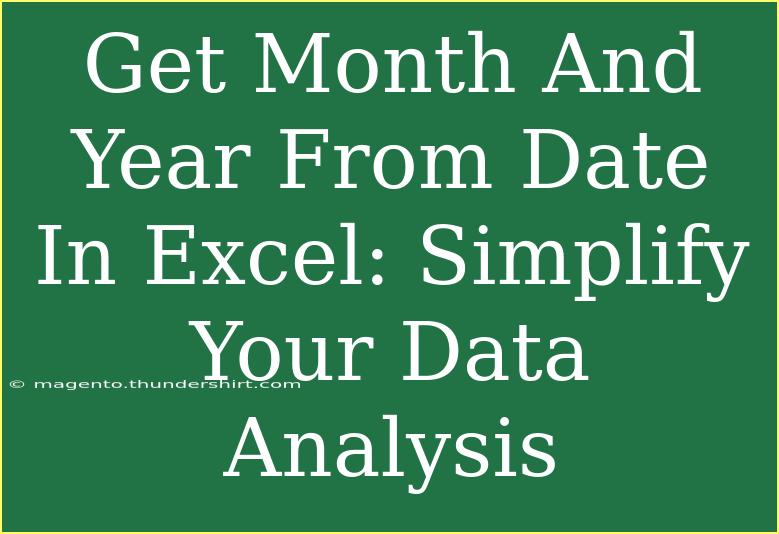When it comes to data analysis in Excel, being able to extract specific components from a date can simplify your tasks tremendously. For instance, sometimes you may need to pull the month and year from a date for various analyses such as aggregating sales data by month or year. Excel offers multiple methods to achieve this, and in this post, we'll delve into some handy tips, shortcuts, and advanced techniques for extracting month and year from a date. Let’s make your data analysis journey smoother! 🎉
Understanding Date Functions in Excel
Before diving into the methods, it’s essential to understand the different date functions Excel offers. The key functions we will focus on are:
- MONTH(): This function extracts the month from a date (1-12).
- YEAR(): This function retrieves the year from a date.
These functions can be used individually or together to suit your analysis needs.
How to Extract Month and Year
Method 1: Using MONTH and YEAR Functions
-
Open your Excel worksheet and locate the cell containing the date.
-
To extract the month, use the following formula:
=MONTH(A1)
Replace A1 with the cell reference that contains your date. This formula will return the month as a number (e.g., 1 for January, 12 for December).
-
To extract the year, use this formula:
=YEAR(A1)
Similar to the previous step, replace A1 with your date cell reference to get the year.
Method 2: Using TEXT Function
If you want the month in a more readable format (e.g., “January”, “February”), the TEXT function comes in handy. Here's how to do it:
This will return a format like "January 2023".
Method 3: Using YEARFRAC for Year Fraction Calculation
If you're interested in finding how many years have passed since a specific date up to the current date, you might want to use YEARFRAC:
=YEARFRAC(A1, TODAY())
This function will provide you with the fraction of years from the date in A1 to today's date.
Practical Example
Let’s say you have the following dates in column A:
| A |
| 2022-05-01 |
| 2023-06-15 |
| 2023-09-10 |
If you enter the above formulas in column B for months and column C for years, you would achieve a layout like this:
| A |
B |
C |
| 2022-05-01 |
5 |
2022 |
| 2023-06-15 |
6 |
2023 |
| 2023-09-10 |
9 |
2023 |
Common Mistakes to Avoid
While extracting months and years from dates in Excel is relatively straightforward, there are a few common pitfalls you should watch out for:
- Incorrect Cell Formatting: Ensure your date cell is formatted as a date; otherwise, Excel may return an error or a number instead.
- Using the Right Functions: Remember,
MONTH() and YEAR() return numeric values while TEXT() can provide formatted strings.
- Date Entry Format: Dates entered in an unsupported format (like “30-12-2023” instead of “2023-12-30”) may lead to incorrect outputs or errors.
Troubleshooting Issues
If your formulas aren't working as expected, consider these troubleshooting tips:
- Verify Date Format: Double-check if your cells are formatted as dates. Go to Home > Number Format and select Date.
- Formula Errors: If a formula returns an error, review the cell reference. Incorrectly referencing a non-date cell will result in an error.
- Using Cell References Correctly: Make sure that you are referencing the correct cells in your formula.
<div class="faq-section">
<div class="faq-container">
<h2>Frequently Asked Questions</h2>
<div class="faq-item">
<div class="faq-question">
<h3>How can I extract the month and year from a date in Excel quickly?</h3>
<span class="faq-toggle">+</span>
</div>
<div class="faq-answer">
<p>You can use the MONTH() and YEAR() functions. For example, use =MONTH(A1) to get the month and =YEAR(A1) for the year.</p>
</div>
</div>
<div class="faq-item">
<div class="faq-question">
<h3>What if my date is in text format?</h3>
<span class="faq-toggle">+</span>
</div>
<div class="faq-answer">
<p>Convert the text to date format by using the DATEVALUE() function first before applying MONTH() or YEAR().</p>
</div>
</div>
<div class="faq-item">
<div class="faq-question">
<h3>Can I get the month name instead of the number?</h3>
<span class="faq-toggle">+</span>
</div>
<div class="faq-answer">
<p>Yes! Use the TEXT() function with the format "MMMM" for the full month name or "MMM" for the abbreviated form.</p>
</div>
</div>
<div class="faq-item">
<div class="faq-question">
<h3>How do I combine month and year in one cell?</h3>
<span class="faq-toggle">+</span>
</div>
<div class="faq-answer">
<p>You can use the formula =TEXT(A1, "MMMM YYYY") to get both month name and year together in one cell.</p>
</div>
</div>
<div class="faq-item">
<div class="faq-question">
<h3>Can I extract month and year for a whole column of dates at once?</h3>
<span class="faq-toggle">+</span>
</div>
<div class="faq-answer">
<p>Yes! Just drag the fill handle down after entering your formula in one cell to apply it to the entire column.</p>
</div>
</div>
</div>
</div>
By now, you should have a good grasp of how to efficiently extract the month and year from dates in Excel. Remember, these techniques can significantly enhance your data analysis capabilities. 🌟
To wrap up, practice using these functions in your own datasets, and don't hesitate to explore further tutorials to enhance your Excel skills even more. Each new skill you acquire makes your data analysis toolbox that much more powerful. Happy Excel-ing!
<p class="pro-note">🌟Pro Tip: Always check your date formats to avoid errors while extracting months and years!</p>