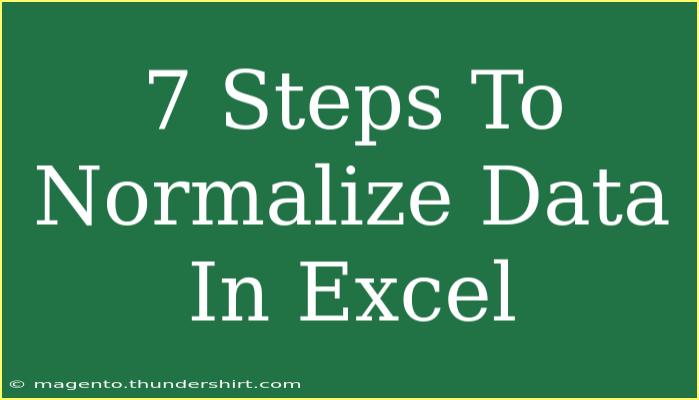Normalizing data in Excel is essential for accurate analysis and effective data representation. Whether you're working with a small dataset or a vast spreadsheet filled with numbers, ensuring your data is properly normalized can enhance your insights and decision-making process. Let's dive into a detailed guide on how to normalize data in Excel, along with helpful tips, common pitfalls, and troubleshooting techniques.
What is Data Normalization?
Data normalization is the process of organizing data to minimize redundancy and improve data integrity. It helps to ensure that your data can be compared fairly, allowing you to analyze it effectively. Normalization is particularly useful when dealing with large datasets where different scales can lead to misleading analyses.
Why Normalize Data?
- Consistency: Normalizing data helps in maintaining consistency across your dataset.
- Accuracy: It ensures your analysis reflects true trends by adjusting for variance in scale.
- Comparability: Makes it easier to compare datasets of different units or scales.
Steps to Normalize Data in Excel
Here’s a comprehensive guide broken down into seven steps to effectively normalize your data in Excel:
Step 1: Gather Your Data
Begin by collecting all relevant data into an Excel spreadsheet. Make sure your data is clean and devoid of any empty rows or columns.
Step 2: Identify the Range for Normalization
Determine the range of the values you want to normalize. Usually, normalization can be done using formulas that standardize your data to a scale between 0 and 1 or -1 and 1.
Step 3: Use the Min-Max Normalization Formula
One popular method for normalization is the Min-Max method. This formula adjusts values by subtracting the minimum and dividing by the range (max - min). Here's how to apply it:
Formula:
Normalized Value = (X - Min) / (Max - Min)
Step 4: Insert Your Formula in Excel
Assuming your dataset starts in cell A2 and goes down to A100, you can normalize these values in column B using the following formula:
-
Identify Minimum and Maximum: In cells C1 and C2, use:
=MIN(A2:A100) (C1)
=MAX(A2:A100) (C2)
-
Input Normalization Formula: In cell B2, input the normalization formula:
=(A2-$C$1)/($C$2-$C$1)
-
Drag Down to Apply: Click on the lower right corner of cell B2 and drag it down to cell B100 to apply the normalization formula to the entire dataset.
Step 5: Handle Null Values
If you have null or empty values in your dataset, you must decide how to handle them. The most common practices include:
- Replacing them with the mean or median of the column.
- Removing the rows with null values.
Step 6: Convert to Percentage (if needed)
If you prefer to see your normalized data as a percentage rather than a decimal, simply multiply the normalized value by 100. Update your formula in column B:
=(A2-$C$1)/($C$2-$C$1)*100
Step 7: Analyze Your Normalized Data
Once your data is normalized, you can proceed to analyze it using various Excel functions, charts, and pivot tables. This allows for a better understanding of trends, patterns, and outliers in your data.
| Original Value |
Normalized Value |
| 50 |
0.33 |
| 100 |
1.00 |
| 25 |
0.00 |
| 75 |
0.67 |
<p class="pro-note">💡 Pro Tip: Always double-check your ranges and formulas for accuracy to avoid incorrect data interpretations.</p>
Common Mistakes to Avoid
- Not Checking for Outliers: Outliers can skew normalization results significantly, so ensure to review your data.
- Ignoring Data Types: Make sure your data is formatted correctly; numeric data should not be stored as text.
- Using Incomplete Ranges: Always ensure your formulas cover the entire data range you wish to normalize.
Troubleshooting Tips
- Formula Errors: If you're getting a #DIV/0! error, check if your minimum and maximum values are the same, indicating no range for normalization.
- Unexpected Results: If normalized values are not what you expect, check for non-numeric data in your dataset.
- Complex Datasets: For large or complex datasets, consider using Pivot Tables or Excel functions like
SUMPRODUCT to simplify calculations.
<div class="faq-section">
<div class="faq-container">
<h2>Frequently Asked Questions</h2>
<div class="faq-item">
<div class="faq-question">
<h3>What is the difference between normalization and standardization?</h3>
<span class="faq-toggle">+</span>
</div>
<div class="faq-answer">
<p>Normalization adjusts the range of your data to fit within a certain scale (typically 0-1), while standardization rescales your data to have a mean of 0 and a standard deviation of 1.</p>
</div>
</div>
<div class="faq-item">
<div class="faq-question">
<h3>Can I normalize categorical data?</h3>
<span class="faq-toggle">+</span>
</div>
<div class="faq-answer">
<p>No, normalization is typically applied to numerical data. For categorical data, you may consider encoding methods such as one-hot encoding.</p>
</div>
</div>
<div class="faq-item">
<div class="faq-question">
<h3>What are the best practices for preparing my data for normalization?</h3>
<span class="faq-toggle">+</span>
</div>
<div class="faq-answer">
<p>Best practices include cleaning your data, checking for outliers, and ensuring consistent data types before applying normalization techniques.</p>
</div>
</div>
</div>
</div>
Recap: Data normalization in Excel is a valuable skill that can significantly improve your data analysis. By following these seven steps—gathering your data, applying the Min-Max normalization formula, and ensuring to handle outliers and null values—you can transform your dataset into a more reliable tool for decision-making. Practice these techniques regularly, and don't hesitate to explore further tutorials to enhance your Excel skills.
<p class="pro-note">🔍 Pro Tip: Experiment with different normalization methods to find the one that best suits your data analysis needs.</p>