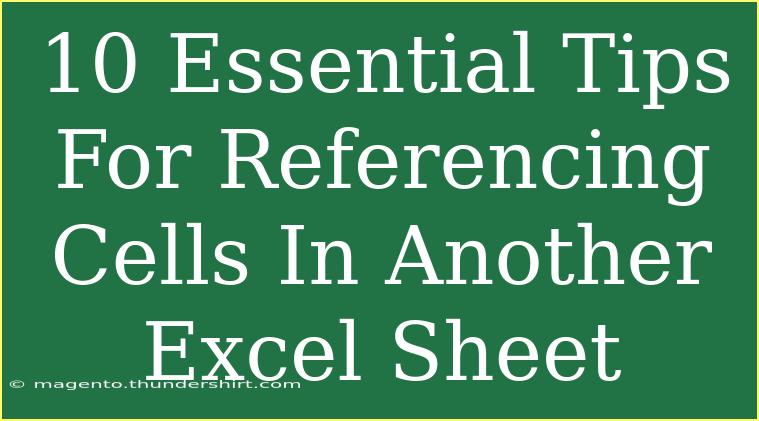When working with Excel, referencing cells from another sheet can be a game-changer for organizing your data effectively. Whether you're compiling reports, analyzing data, or simply trying to keep your spreadsheets tidy, knowing how to pull in data from different sheets can save you time and reduce errors. Here are ten essential tips to help you master cell referencing in Excel, along with common mistakes to avoid and troubleshooting techniques. 💡
Understanding Cell References
Before diving into the tips, it's important to understand how Excel references cells in another sheet. The basic syntax looks like this:
=SheetName!CellReference
For example, if you want to reference cell A1 from a sheet named "Sales", you would write:
=Sales!A1
1. Use the Correct Syntax
Ensure you're using the correct syntax when referencing cells. The name of the sheet must be followed by an exclamation mark (!) and then the cell reference. If your sheet name contains spaces or special characters, enclose it in single quotes, like this:
='Sales Data'!A1
2. Creating Dynamic References with Named Ranges
Named ranges are a powerful feature in Excel that allows you to create more readable formulas. Instead of referencing a cell directly, you can name it and use that name in your formulas.
To create a named range:
- Select the cell or range of cells you want to name.
- Click on the "Name Box" next to the formula bar.
- Type a name and press Enter.
Now you can reference it like this:
=NamedRange
3. Use 3D References for Consolidation
If you need to reference the same cell across multiple sheets, you can use a 3D reference. This is especially useful for consolidating data. For example:
=SUM(Sheet1:Sheet3!A1)
This formula sums cell A1 from Sheet1 to Sheet3.
4. AutoFill for Multiple References
When you need to reference multiple cells across sheets, use Excel’s AutoFill feature to make your life easier. Drag the fill handle (the small square at the bottom right of the cell) to fill in the references without having to type each one manually.
5. Keep Your Sheets Organized
Maintaining an organized structure in your Excel workbook can simplify cell referencing. Use clear naming conventions for sheets and keep related data close together.
6. Use INDIRECT for Dynamic Sheet Names
The INDIRECT function can be a lifesaver when you need to reference a cell indirectly. This allows you to change the sheet name dynamically. Here's how it works:
=INDIRECT(A1 & "!A1")
If cell A1 contains the name of the sheet, this formula will return the value from cell A1 of that sheet.
7. Troubleshooting Reference Errors
One common issue is getting #REF! errors when referencing cells. Here are some troubleshooting steps:
- Check for Deleted Sheets: Ensure the sheet you’re referencing still exists.
- Correct Sheet Name: Make sure the sheet name is spelled correctly and that it matches case sensitivity.
- Range Limits: Ensure the range you’re referencing is valid and not out of bounds.
8. Use the Data Validation Feature
To avoid errors when entering sheet names, consider using Data Validation. This feature allows you to create a dropdown list of your sheet names, reducing the risk of typos when referencing sheets.
9. Referencing Across Workbooks
To reference a cell from a different workbook, you need to include the workbook name in square brackets. For instance:
='[WorkbookName.xlsx]Sheet1'!A1
Make sure the workbook you are referencing is open when you create the reference; otherwise, you may end up with broken links.
10. Stay Updated on Excel Features
Excel is continuously evolving, and new features are added regularly. Familiarize yourself with updates that can affect cell referencing, such as dynamic arrays and new functions. Staying updated can enhance your efficiency in using Excel.
Common Mistakes to Avoid
- Mismatched Sheet Names: Typos can lead to frustrating errors; always double-check your sheet names.
- Forgetting Quotes Around Spaces: Remember to put sheet names with spaces in single quotes.
- Incorrect Cell References: Ensure you’re referring to the right cell, especially in large workbooks.
Frequently Asked Questions
<div class="faq-section">
<div class="faq-container">
<h2>Frequently Asked Questions</h2>
<div class="faq-item">
<div class="faq-question">
<h3>Can I reference a cell from another workbook?</h3>
<span class="faq-toggle">+</span>
</div>
<div class="faq-answer">
<p>Yes, you can reference a cell from another workbook using the syntax: ='[WorkbookName.xlsx]SheetName'!CellReference.</p>
</div>
</div>
<div class="faq-item">
<div class="faq-question">
<h3>What does #REF! mean in Excel?</h3>
<span class="faq-toggle">+</span>
</div>
<div class="faq-answer">
<p>#REF! indicates that a formula refers to a cell that isn't valid, often due to the referenced cell being deleted or moved.</p>
</div>
</div>
<div class="faq-item">
<div class="faq-question">
<h3>How do I create a named range?</h3>
<span class="faq-toggle">+</span>
</div>
<div class="faq-answer">
<p>Select the cell or range, type a name in the Name Box next to the formula bar, and press Enter.</p>
</div>
</div>
</div>
</div>
Being able to reference cells in another Excel sheet efficiently can significantly enhance your productivity. With these ten essential tips, you'll find it easier to manage your data, consolidate information, and avoid common pitfalls.
Take the time to practice these techniques, and don’t hesitate to explore more tutorials on Excel to further enhance your skills!
<p class="pro-note">💡Pro Tip: Always keep your sheet names clear and consistent for easy referencing!</p>