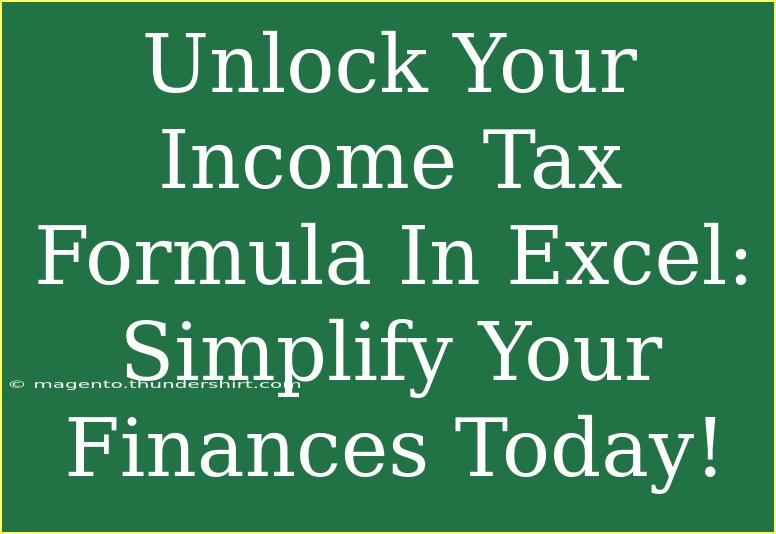Navigating the world of taxes can feel like deciphering a complex code, but what if you could simplify the whole process using Excel? 📊 Whether you’re managing personal finances or handling business taxes, mastering an income tax formula in Excel can save you time, stress, and possibly even money! Let’s delve into how you can effectively utilize Excel to manage your income tax calculations.
Understanding the Income Tax Formula
At its core, an income tax formula calculates the amount of tax owed based on income brackets and rates. The formula will often consider deductions and credits that could affect the final tax amount. Here’s a basic breakdown of how the income tax formula works:
- Gross Income: This is your total income before taxes, which includes wages, dividends, capital gains, and other sources of income.
- Deductions: Subtract any deductions applicable to your income, such as standard deductions or itemized deductions.
- Taxable Income: What remains after deductions is your taxable income.
- Tax Rate: Depending on your income level, you will fall into specific tax brackets, each with its own rate.
- Tax Liability: Multiply your taxable income by the applicable tax rates to determine your total tax owed.
Setting Up Your Excel Spreadsheet
Let’s get you started with a step-by-step guide to set up your income tax calculation in Excel.
Step 1: Create Your Spreadsheet
- Open Excel and create a new workbook.
- Label the first five columns as follows:
Gross Income, Deductions, Taxable Income, Tax Rate, and Tax Liability.
Step 2: Input Data
Here’s how to input some basic data:
| Gross Income |
Deductions |
Taxable Income |
Tax Rate |
Tax Liability |
| $50,000 |
$12,550 |
|
|
|
| $75,000 |
$12,550 |
|
|
|
Step 3: Calculate Taxable Income
In the Taxable Income column, use the formula to subtract deductions from gross income. Enter the following formula in the first row of the Taxable Income column:
=A2-B2
Step 4: Define Tax Rates
Next, determine the applicable tax rates for your taxable income. You can use a simplified progressive tax system for example:
- 10% on income up to $9,950
- 12% on income over $9,950 and up to $40,525
- 22% on income over $40,525 and up to $86,375
To keep it organized, create a separate table with the tax rates. For example:
| Income Limit |
Tax Rate |
| $9,950 |
10% |
| $40,525 |
12% |
| $86,375 |
22% |
Step 5: Calculate Tax Liability
To compute the tax liability, you can use nested IF statements in Excel to determine the tax owed based on the income brackets. Here’s an example of a formula you can use:
=IF(C2<=9950, C2*0.1, IF(C2<=40525, (C2-9950)*0.12 + 995, IF(C2<=86375, (C2-40525)*0.22 + 4664, (C2-86375)*0.24 + 14751)))
Important Notes
<p class="pro-note">Use the above formula as a template; you might need to adjust tax brackets or rates based on your local tax laws.</p>
Common Mistakes to Avoid
While using Excel for tax calculations is efficient, it's important to avoid some common pitfalls:
- Incorrect Data Entry: Always double-check your input data to avoid errors.
- Forgetting Updates: Tax laws can change; keep abreast of the latest rates and deductions.
- Neglecting to Backup Your Work: Always save your work periodically and keep backups.
- Ignoring the Formatting: Ensure cells are formatted correctly for currency to avoid confusion.
Troubleshooting Common Issues
If things aren't working quite as you expected, consider these troubleshooting tips:
- Formula Errors: Check for misplaced parentheses or commas.
- Inaccurate Results: Ensure all referenced cells are accurate and contain correct values.
- Excel Not Responding: If Excel crashes, try closing and reopening the application, and if needed, restart your computer.
<div class="faq-section">
<div class="faq-container">
<h2>Frequently Asked Questions</h2>
<div class="faq-item">
<div class="faq-question">
<h3>Can I use Excel for more complex tax situations?</h3>
<span class="faq-toggle">+</span>
</div>
<div class="faq-answer">
<p>Absolutely! Excel can handle complex scenarios with advanced formulas, pivot tables, and even macros for automation.</p>
</div>
</div>
<div class="faq-item">
<div class="faq-question">
<h3>How often should I update my tax rates in Excel?</h3>
<span class="faq-toggle">+</span>
</div>
<div class="faq-answer">
<p>It's best to review and update your tax rates annually or when any new tax legislation is enacted.</p>
</div>
</div>
<div class="faq-item">
<div class="faq-question">
<h3>Can I incorporate additional income sources in my Excel sheet?</h3>
<span class="faq-toggle">+</span>
</div>
<div class="faq-answer">
<p>Yes, simply add new rows or columns to track different income sources, and adjust your formulas accordingly.</p>
</div>
</div>
</div>
</div>
With the steps outlined above, you should be well-equipped to tackle your income tax calculations in Excel! This tool offers a flexible way to visualize and manage your finances, reducing your tax-related stress.
In conclusion, mastering the income tax formula in Excel not only enhances your financial skills but empowers you to take charge of your financial future. Don’t hesitate to explore additional tutorials and resources to further develop your understanding of Excel’s capabilities! The more you practice, the more proficient you’ll become.
<p class="pro-note">💡Pro Tip: Always keep a backup of your financial documents in case of unexpected issues!</p>