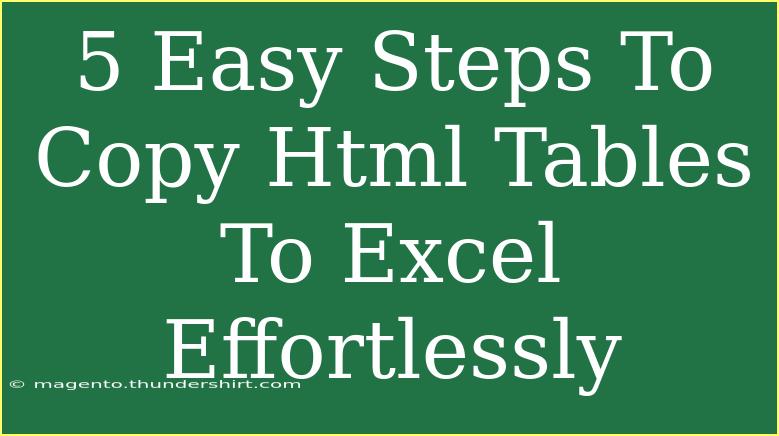Copying HTML tables to Excel can be a breeze if you follow the right steps. Whether you're pulling data from a website, a blog, or even a report, transferring it to Excel can help you manipulate, analyze, and present that data much more effectively. Here’s a comprehensive guide to do this effortlessly!
Understanding HTML Tables
HTML tables are often used to present data in a structured way on websites. They can contain multiple rows and columns and can be styled for better readability. However, copying them directly might not always yield the best results in Excel due to formatting issues.
Why Copy HTML Tables to Excel?
- Data Manipulation: Excel offers various tools to analyze and visualize data, making it a preferred choice over raw HTML.
- Reporting: You can create more professional-looking reports by importing tables into Excel.
- Automation: Once in Excel, data can easily be formatted and used for further processing.
5 Easy Steps to Copy HTML Tables to Excel
Step 1: Locate the HTML Table
Start by finding the HTML table that you want to copy. It can be on a web page or even a document that contains HTML data.
Step 2: Select the Table
- Click and drag your mouse over the entire table to highlight it.
- Alternatively, you can right-click and choose the “Select All” option if you’re in a browser that supports it.
Step 3: Copy the Table
Once the table is highlighted, right-click on it and select "Copy," or use the keyboard shortcut Ctrl + C (Windows) or Command + C (Mac) to copy the selected data.
Step 4: Open Excel
Launch Microsoft Excel and open a new worksheet.
Step 5: Paste the Table
- Click on the cell where you want to start the table (usually A1).
- Right-click and select "Paste" or use the keyboard shortcut Ctrl + V (Windows) or Command + V (Mac).
- The data should appear in a tabular format.
Formatting Your Table in Excel
Once you've pasted the HTML table into Excel, it might not look perfect. Here’s how to adjust it:
- Adjust Column Widths: Double-click the right boundary of the column header to auto-fit the width.
- Use Filters: Select the top row and click “Filter” in the Data tab for easy sorting and filtering.
- Format as Table: Highlight the data and use the "Format as Table" option for a more visually appealing look.
Common Mistakes to Avoid
- Not Pasting Correctly: Make sure to paste into the correct location in Excel. Pasting into a cell with existing data can overwrite it.
- Ignoring Formatting: Always check the formatting after pasting; it often requires tweaking.
- Large Data Sets: For very large tables, consider copying smaller sections to avoid performance issues.
Troubleshooting Common Issues
If you encounter problems when copying an HTML table, consider the following tips:
- Table Not Pasting Correctly: If the table doesn't appear correctly, try pasting it into a plain text editor first (like Notepad) and then copying it from there before pasting it into Excel.
- Data Missing: Ensure the entire table was selected before copying; partial selections can lead to incomplete data transfers.
<div class="faq-section">
<div class="faq-container">
<h2>Frequently Asked Questions</h2>
<div class="faq-item">
<div class="faq-question">
<h3>Can I copy tables from any website?</h3>
<span class="faq-toggle">+</span>
</div>
<div class="faq-answer">
<p>Yes, you can copy tables from most websites, but some sites may use JavaScript or other methods that can make copying difficult.</p>
</div>
</div>
<div class="faq-item">
<div class="faq-question">
<h3>What should I do if the formatting is off?</h3>
<span class="faq-toggle">+</span>
</div>
<div class="faq-answer">
<p>Check the column widths and consider using the 'Format as Table' feature in Excel to improve the appearance.</p>
</div>
</div>
<div class="faq-item">
<div class="faq-question">
<h3>Is there a limit to how much I can copy at once?</h3>
<span class="faq-toggle">+</span>
</div>
<div class="faq-answer">
<p>While there’s technically no limit, copying very large tables can slow down Excel or cause it to crash, so it's best to copy smaller sections.</p>
</div>
</div>
<div class="faq-item">
<div class="faq-question">
<h3>Can I edit the table in Excel after copying?</h3>
<span class="faq-toggle">+</span>
</div>
<div class="faq-answer">
<p>Absolutely! Once in Excel, you can edit, sort, and filter the data as needed.</p>
</div>
</div>
</div>
</div>
Conclusion
Copying HTML tables to Excel can greatly enhance how you work with data. By following the simple steps outlined above, you'll be able to easily transfer tables from any HTML source into Excel, allowing for more robust data manipulation and presentation. Don't forget to refine your formatting and explore all of Excel's features to make the most out of your imported tables.
Happy data handling! 🌟
<p class="pro-note">✨Pro Tip: Always check for any hidden characters or formatting issues after pasting to ensure your data is clean and ready for analysis.</p>